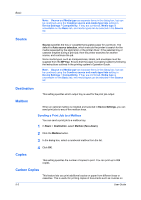Kyocera TASKalfa 406ci 306ci/356ci/406ci KX Driver Guide - Page 51
Printing Carbon Copies, Collate
 |
View all Kyocera TASKalfa 406ci manuals
Add to My Manuals
Save this manual to your list of manuals |
Page 51 highlights
Collate Basic different colored paper or media type. The maximum number of copies can be printed for each carbon copy. You can use the Prologue/Epilogue feature in the Advanced tab to add a logo or heading to each carbon copy. When Carbon copies is selected, Booklet in the Layout tab, and all the features on the Publishing tab are unavailable. Printing Carbon Copies 1 In the Basic tab, select a source and number of copies for the original copy. 2 For each carbon copy, load the desired media types or colored paper into additional paper sources. 3 Select the Carbon copies check box. 4 Click Settings. 5 In the Carbon Copy Settings dialog box, select the number of copies for each source. The total number of copies for all sources is displayed under Total. The document page count must not exceed the printer tray capacity. 6 Select a Source or Media type or both for each carbon copy. 7 Click OK to return to the Print dialog box. 8 Click OK to start printing. Collate specifies the order in which the pages of a multiple copy job are printed. Click the icons to change between on and off. With On selected, the first time the print job is sent to the printing system the data is rendered as page images in the printing system's memory. The remaining job copies are printed from the stored data. This avoids the extra processing involved in sending every copy from the computer to the printing system. With On selected, the driver prints the complete job set by set (123, 123). With Off selected, it prints each page by set (111, 222). For example, with On selected, three copies of a five-page document outputs as pages one through five in succession, three times. The printer driver automatically overrides the application's Collate setting and uses the printer driver setting. You can use the application's Collate setting by clearing the Ignore application collation check box in the Compatibility Settings dialog box accessed from Device Settings. If On (reverse order) is selected, the printed pages appear in reverse order (321, 321). This option is available when Printer default is not selected under Destination in the Basic tab. Printer Driver 5-4