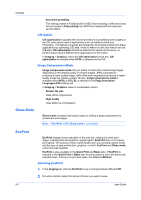Kyocera TASKalfa 406ci 306ci/356ci/406ci KX Driver Guide - Page 65
Selecting Print Quality, Trapping, Setting Trapping Values, Fonts
 |
View all Kyocera TASKalfa 406ci manuals
Add to My Manuals
Save this manual to your list of manuals |
Page 65 highlights
Trapping Fonts Imaging In the Custom Quality Settings dialog box, you can set the Resolution to 1200 dpi or 600 dpi. Selecting Print Quality 1 In Imaging > Print Quality, select a print quality from the list. 2 Depending on your model, select: Custom You can select EcoPrint. Custom > Custom Quality Settings You can set the Resolution. For both of these selections, you can select EcoPrint or Gloss mode. EcoPrint and Gloss mode cannot be used together. Note when selecting EcoPrint, you can select the amount of toner you want to save from the list. Selections vary by printing system model. 3 Click OK. In color printing, color toners are applied separately to a page. A color image has its component colors applied in color separations of cyan, magenta, yellow and black. These color separations must be aligned (registered) precisely to produce a quality full-color image. During printing, the paper or media type may shift slightly. While the shift might be very small, the gaps between the colors in the image can be noticeable. Color trapping corrects it by overlapping colors slightly so that minor alignment issues are corrected. Note: Trapping is unavailable when PCL 5c is selected as the PDL. Setting Trapping Values 1 In Imaging > Trapping, select a value for the print overlap pixel width: Light, 0.5 pixel trapping Medium, 1.0 pixel trapping Heavy, 1.5 pixels trapping Very heavy, 2.0 pixels trapping 2 Click OK to return to the Print dialog box. 3 Click OK to start printing. A computer font is a data file containing a set of glyphs (visual representations of textual elements), characters, or symbols. Common terms for fonts are: Printer Driver 8-2