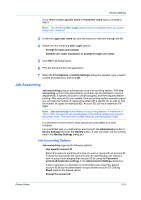Kyocera TASKalfa 406ci 306ci/356ci/406ci KX Driver Guide - Page 29
Locking Driver Settings, User Login, User Login Options
 |
View all Kyocera TASKalfa 406ci manuals
Add to My Manuals
Save this manual to your list of manuals |
Page 29 highlights
Device Settings This option locks the Security Watermark settings selected in the Advanced tab. Security Watermark is an optional plug-in. Watermark This option locks the Watermark settings selected in the Advanced tab. Password settings The password set by the administrator locks the selected driver features. When the administrator sets the password, the Unlock icon appears in the driver tabs or the Application Based Printing dialog box. To unlock a feature, click Unlock and type the password. Locking Driver Settings 1 In Device Settings > Administrator, click Lock Settings. 2 Select the check box for each driver feature to be locked. 3 Select the Password settings check box if you wish to set a password to temporarily unlock settings. In the Password Settings dialog box, type a password from 4 to 16 characters. Retype the password in Confirm password, and click OK. To remove the password, clear the Password settings check box. In the Unlock Password dialog box, type the password, and click OK. 4 To save your Lock Settings selections, click OK. When a password is set, the Unlock icon appears in driver tabs where the locked features appear. To unlock a feature and change its settings temporarily, click Unlock and type the password. User Login User login provides job restriction by user, in contrast to the Job accounting feature, which assigns privileges by division or department. A maximum of 100 or 1000 login user names and passwords can be created and stored in the printer driver and registered on the printing system. The maximum number varies by printing system model. Users are identified by user name and password. The user name can be in the user principal name UPN format: [email protected]. This feature limits printing privileges to specified users for secure printing and accounting. The number of pages printed by each user is tracked by the printing system. Users added in the printer driver must also be manually registered at the printing system's operation panel. In a client/server environment, some options are unavailable to a client. For a restricted user in a client/server environment, the Administrator button in Device Settings becomes the Identity button. A user can enter user login data in the Identity Settings dialog box. User Login Options User login settings selected in the driver are applied to every print job sent from your computer. Use specific name Printer Driver 3-9