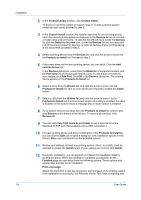Kyocera TASKalfa 406ci 306ci/356ci/406ci KX Driver Guide - Page 11
Custom Install, Installing with Custom Install
 |
View all Kyocera TASKalfa 406ci manuals
Add to My Manuals
Save this manual to your list of manuals |
Page 11 highlights
Installation Select the check box to open Device Settings where you can choose installed options for your printing system. (The Device Settings check box appears only in Windows XP with a network connection.) Enable event notification Select the check box to enable event notification in the Status Monitor Notification dialog box. The Status Monitor Notification dialog box appears after clicking Status Monitor on the Advanced tab. Show Quick Print tab With Quick Print you can define basic print options into group profiles that can be accessed easily. The Show Quick Print tab option also appears in Device Settings > Administrator > General. Click the plus sign to expand the list of options: The Set Quick Print tab as default option makes the Quick Print tab the first tab you see when you open the driver. The Set Basic tab as default option makes the Basic tab the first tab you see when you open the driver. The Hide other tabs option makes the Quick Print tab the only tab in the driver. 8 To exit the installer application, click Finish. A message may appear if there is a software installation failure. After clicking Finish, retry the installation. If the same message appears again, contact your system administrator. The installation of the printing system is now complete. If prompted, restart your computer. Custom Install Custom Install refers to detailed device, driver, and utility installation for a USB or network connection in Windows operating systems. The installer can discover devices that are turned on, and connected by USB or network cable, or you can manually select your own printing system model and port name. When you make a selection in Custom Install, it is highlighted with a blue background. Drag and drop functionality is supported. You can click an arrow to expand or collapse a selection box. You can install more than one product from each list, but they must be selected and moved to the Products to Install list. You can also install utilities without printing systems or drivers. In Windows 8.1, Windows 8, Windows 7, Windows Vista, Windows Server 2008, Windows Server 2008 R2, Windows Server 2012 and Windows Server 2012 R2 only, the XML Paper Specification (XPS) driver provides the most efficient method for displaying, processing, and printing documents. If the installer cannot find your printing system, contact your system administrator. Note: You must install .NET Framework 4.0 or later to use Status Monitor. Installing with Custom Install 1 Ensure that your printing system and computer are turned on and connected by USB or network cable. Printer Driver 1-4