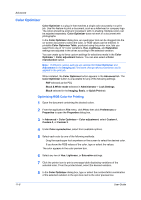Kyocera TASKalfa 406ci 306ci/356ci/406ci KX Driver Guide - Page 93
Editing a Prologue/Epilogue File, Watermark, Adding or Editing Watermark Text
 |
View all Kyocera TASKalfa 406ci manuals
Add to My Manuals
Save this manual to your list of manuals |
Page 93 highlights
Advanced Editing a Prologue/Epilogue File You can edit a Prologue/Epilogue file on your computer. 1 In Advanced > Prologue/Epilogue, select a Prologue/Epilogue file name from the list, and then click Edit. 2 After your text editor opens, make your changes to the file. 3 Save the file and exit. Note: Editing and saving a command file replaces the contents of the existing local or network file. Deleting a Prologue/Epilogue File 1 In Advanced > Prologue/Epilogue, select a Prologue/Epilogue file name from the list, and then click Delete. 2 In the delete confirmation box, click Yes to accept. Note: Only the file name is removed from the command file list. The file itself is not deleted, but remains on the network or local computer. Watermark A watermark is a recognizable image or pattern that can be placed on a page or throughout a document. You can choose one of the default watermarks, create your own text, or use an image. The preview area of the dialog box shows how the watermark appears on a page. This is useful for making adjustments to the appearance and location of the watermark. Any watermark can be edited, though a limited number of options can be changed for default watermarks. Watermark Spacing displays the unit of measurement in inches or millimeters. You can change the Units setting in the User Settings dialog box, accessed from Device Settings. Adding or Editing Watermark Text 1 In Advanced > Watermark, click New to create a custom text watermark. To edit a default or custom text watermark, select it from the list. 2 Under Watermark name, type a name, to a maximum of 39 characters. A default watermark cannot be renamed. 3 Under Watermark text, type your preferred text. This option is unavailable when editing a default text watermark. 4 Select the desired font, size, and style of the text. Printer Driver 11-3