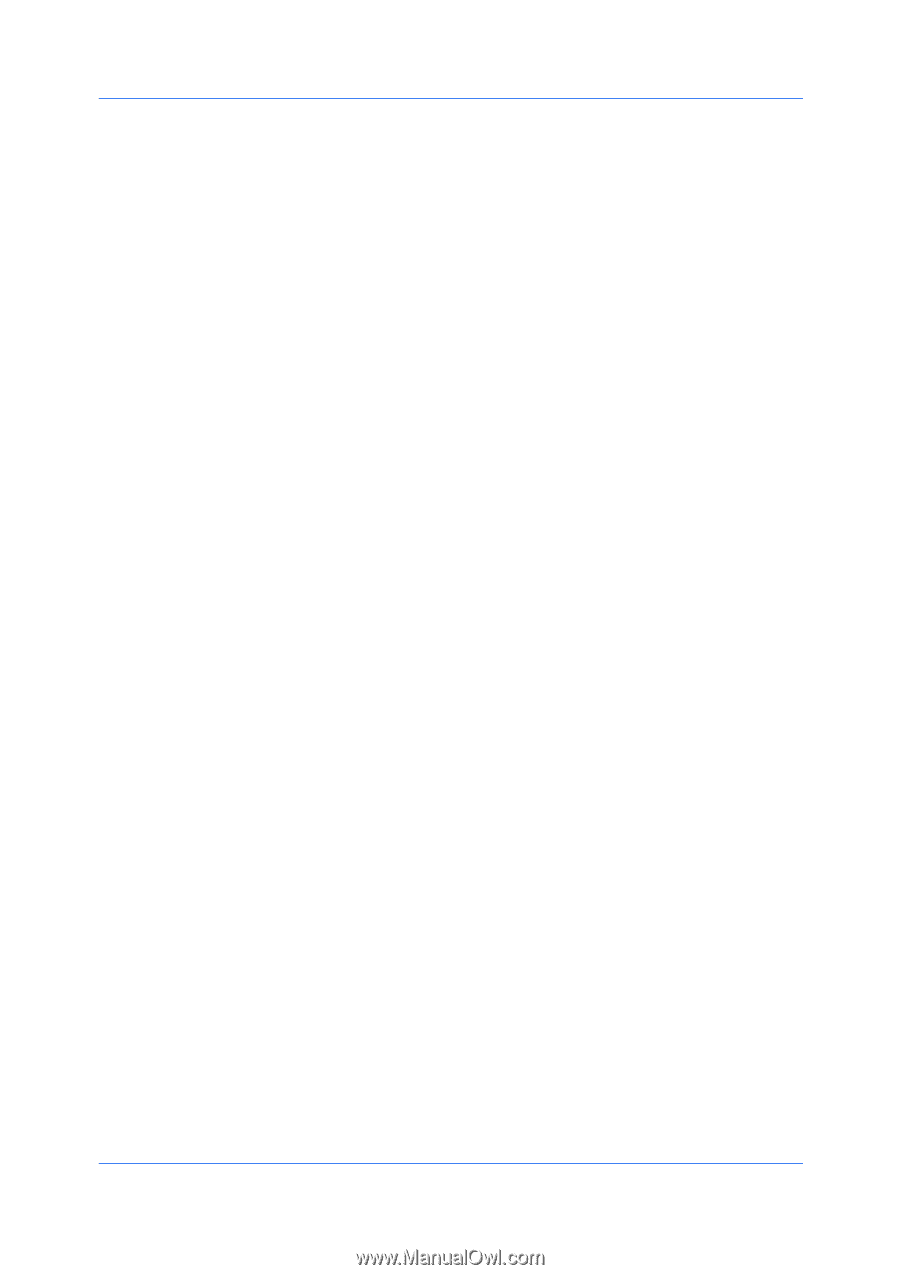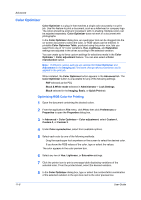Kyocera TASKalfa 406ci 306ci/356ci/406ci KX Driver Guide - Page 99
Status Monitor Notification
 |
View all Kyocera TASKalfa 406ci manuals
Add to My Manuals
Save this manual to your list of manuals |
Page 99 highlights
Advanced 9 Click Add to add each color to the list, to a maximum of 10 colors. You can remove a color by selecting it in the list and clicking Delete. 10 If desired, type a description of the custom setting in the Description box, to a maximum of 30 characters. The description only appears in the Color Optimizer dialog box. 11 Click OK or Apply to save the settings. Status Monitor Notification The Status Monitor displays printing system status during printing. You can also set up sound and speech notifications for printing system events. You can start a status monitor for each supported printing system. More than one status monitor can be displayed at one time. Setting Status Monitor Notification 1 In the Advanced tab, click Status Monitor. 2 In the Status Monitor Notification dialog box, select the Enables event notification check box. 3 To add sound or speech notification, select an event from the Available events list: Cover open Paper jam Add paper Sleep Add toner Toner low Not connected Printing completed Others 4 Under Sound file / Text to Speech, click to the right of the chosen event, and then: To add a sound file, type the location of a sound file (.WAV), or click Browse to find a sound file located on your computer. To add speech, type your preferred text, up to 260 characters. The Microsoft Text to Speech feature reads your typed text and plays it back in a spoken voice. 5 To add sound or speech to other events, repeat steps 3 and 4. 6 Click OK. Printer Driver 11-9