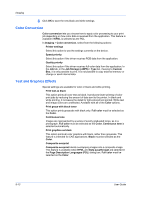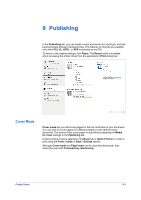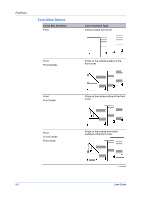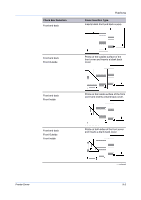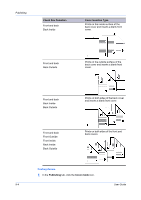Kyocera TASKalfa 406ci 306ci/356ci/406ci KX Driver Guide - Page 81
Transparency Interleaving, Inserting Backing Sheets Between Transparencies, Insert
 |
View all Kyocera TASKalfa 406ci manuals
Add to My Manuals
Save this manual to your list of manuals |
Page 81 highlights
Publishing 2 Select Front or Front and back to specify the type of covers. 3 Select from Print onto options if you want to print on the covers. 4 In the Media for cover list, select the media type or source cassette for the front and back covers. When you choose the media type, a source cassette matching that media type is automatically selected. 5 Click OK to return to the Print dialog box. 6 Click OK to start printing. Transparency Interleaving Transparency interleaving inserts a backing sheet between printed transparencies. The backing sheet, also known as an interleaf, helps keep transparencies clean and prevents them from clinging together. This feature is only available when printing on transparencies supplied from the MP tray. You can print the same content on the backing pages as on the transparencies. Transparency interleaving cannot be used together with Cover mode or Page insert. Inserting Backing Sheets Between Transparencies 1 In Basic > Media type, select Transparency. If the Source and Media type lists have been combined (by a selection in Device Settings > Compatibility), Media type does not appear. Instead, in the Source list select Auto (Transparency). 2 In the Publishing tab, click the Transparency interleaving icon. 3 To print the transparency content on the inserted pages also, select the Print onto backing check box. 4 In the Media for backing list, select the media type or source cassette. When you choose the media type, a source cassette matching that media type is automatically selected. 5 Click OK to return to the Print dialog box. 6 Click OK to start printing. The printing system's operation panel prompts you to load transparencies into the MP tray, and if necessary, load backing paper into the selected cassette. Page Insert A Page insert is a preprinted page or a page of a different paper type that is inserted at specified points in a print job. The inserted page can also be printed on during the print job. Both sides of the page insert can be printed on by using the duplex unit. Printer Driver 9-5