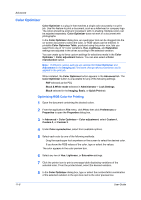Kyocera TASKalfa 406ci 306ci/356ci/406ci KX Driver Guide - Page 97
Selecting s for Security Watermark, Print Sample
 |
View all Kyocera TASKalfa 406ci manuals
Add to My Manuals
Save this manual to your list of manuals |
Page 97 highlights
Printer Driver Advanced Select the level of contrast against the background pattern, from lightest to darkest. These selections may need to be changed after printing a sample page in the next step. 8 Click Print Sample to print a page displaying all nine contrast options against the selected density. It is recommended to print a sample page for each density option. 9 From the printed sheet, find the sample where the security watermark is most nearly invisible. 10 In the Security Watermark dialog box, select Density and Contrast options to match the sample chosen in step 9. 11 Select Print as footer if you want the first available line of watermark text to be printed at the bottom of the page. Click an icon to select the page position. This option is useful because the security watermark itself is not normally visible on the printed page. 12 For Security Watermark, Overprint is set by default. The security watermark is printed over the document data so that it can appear clearly in a photocopy. 13 Click Save to save the security watermark. 14 Click OK in all dialog boxes. Selecting Pages for Security Watermark 1 In Advanced > Security Watermark > Select security watermark, choose a default or custom security watermark to print. 2 Under Print onto, choose pages for printing the security watermark: All pages This option prints the security watermark on each document page. First page only This option prints the security watermark on the first document page. All pages except first page This option prints the security watermark on all pages after the first page. Only on specified pages This option prints the security watermark on the page numbers typed in the text box. Outside of front cover This option prints the security watermark on the front cover. This option is available when Cover mode is selected in the Publishing tab. If Cover mode and Front / Outside are both selected in the Publishing tab, Outside of front cover is selected automatically. 3 Click OK in all dialog boxes. 11-7