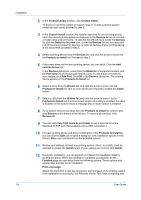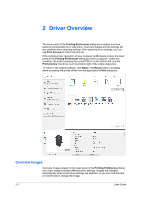Kyocera TASKalfa 406ci 306ci/356ci/406ci KX Driver Guide - Page 17
Printer Driver Settings Access, Changing the Default Driver Settings
 |
View all Kyocera TASKalfa 406ci manuals
Add to My Manuals
Save this manual to your list of manuals |
Page 17 highlights
Installation 3 To start the uninstall, click the Uninstall button. 4 In the Finished dialog box, click Finish. Printer Driver Settings Access The printer driver software can be accessed from the Print dialog box of an application, or from Start. If accessed from an application, then changes made to driver settings remain in effect until the application ends. If accessed from Start, changes are maintained as the default printer settings. Changing the Default Driver Settings 1 Depending on your operating system: Windows 8.1 and Windows Server 2012 R2: click Start > Control Panel > View devices and printers. Windows 8 and Windows Server 2012: open Control Panel > View devices and printers. Windows 7 and Windows Server 2008 R2: click Start > Devices and Printers. Windows Vista and Windows Server 2008: click Start > Control Panel > Printer. Windows XP and Windows Server 2003: click Start > Printers and Faxes. 2 Right-click your printing system model and click Printing Preferences. 3 In the Printing Preferences dialog box, select the desired features in all tabs. 4 Click OK. Printer Driver 1-10