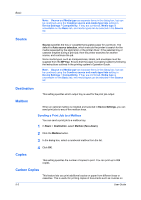Kyocera TASKalfa 406ci 306ci/356ci/406ci KX Driver Guide - Page 49
Creating a Custom Size, Printing with Custom Size s, Media Type
 |
View all Kyocera TASKalfa 406ci manuals
Add to My Manuals
Save this manual to your list of manuals |
Page 49 highlights
Basic Creating a Custom Page Size 1 In the Basic tab, click Page Sizes. 2 In the Page Sizes dialog box, click New. 3 A default custom name appears in the Name box. Type a name for your custom page size. 4 Type or select values for the short edge and long edge. If a typed value exceeds the allowable limit, it automatically adjusts to the limit. 5 When finished, click Save. 6 Click OK. The custom page size appears in the Print size list, which is used for enlarging and reducing the sizes of prints. To delete a custom page size from the Page Sizes dialog box, select the name of the custom page size and then click Delete. Printing with Custom Size Pages 1 Load custom-sized paper into the MP tray. 2 In the Basic tab, select the name of your custom page size in the Print size list. 3 Click OK to return to the Print dialog box. 4 Click OK to start printing. Media Type Media type instructs the printer to search for the type of media that is requested by the application or the printer driver. The choices shown may change depending on the selection in Source. The default is Unspecified and if selected, the driver does not switch to another source tray if the selected tray is empty. If Auto media selection is selected, then the printer searches for another tray or cassette using the same paper size and media type. You can display the custom media type names from the printing system. If any names have been changed at the printing system, the new names appear in place of default names. To display the printing system names, use the Auto Configure feature in Device Settings. Some media types, such as transparencies, labels, and envelopes must be supplied from the MP tray. Ensure that the paper is properly loaded by following the instructions outlined in the printing system's Operation Guide. Printer Driver 5-2