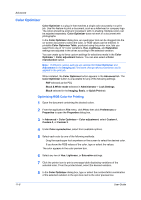Kyocera TASKalfa 406ci 306ci/356ci/406ci KX Driver Guide - Page 94
Adding or Editing a Watermark Image, Custom Colors
 |
View all Kyocera TASKalfa 406ci manuals
Add to My Manuals
Save this manual to your list of manuals |
Page 94 highlights
Advanced 11-4 5 Select the color of the watermark text from the list. Select from default colors, or for custom colors, select Custom to open the Color dialog box. Click one of the Basic colors and click OK, or click Define Custom Colors to open and select from the color spectrum panel. 6 Select the watermark Count, to a maximum of 20. In the Spacing box, type or select the distance between two or more text watermarks in tenths of an inch or in millimeters. 7 Select the position of the text watermark with the Horizontal, Vertical, and Angle boxes. You can also change the position and angle by clicking the buttons at the bottom of the preview area and then clicking the watermark text. Drag the pointer to move or rotate the watermark text. The Rotate around center check box at the bottom of the dialog box determines the method of rotation for the watermark text. Select Rotate around center to position the watermark text with the center of the text as its axis, and clear it to position the watermark text with the left end of the text as its axis. 8 Click Save to save the watermark. 9 Click OK in all dialog boxes. Adding or Editing a Watermark Image 1 In Advanced > Watermark, click New to create a custom watermark image. To edit a custom watermark image, select it from the list. 2 Under Watermark name, type a name, to a maximum of 39 characters. 3 Under Watermark image, click Browse to find an image file (Bitmap, JPEG, GIF, PNG) located on your computer. 4 Under Scaling, increase or reduce the size of the watermark image on the page, between 1 and 1000 %, or select Auto to fit the entire image in the center of the page. 5 Under Opacity, select the density of the watermark image, between 1 and 100 %. 6 Select the position of the watermark image with the Horizontal, Vertical, and Angle boxes, or select Auto to fit the entire image in the center of the page. You can also change the position and angle by clicking the buttons at the bottom of the preview area and then clicking the watermark image. Drag the pointer to move or rotate the watermark image. The Rotate around center check box at the bottom of the dialog box determines the method of rotation for the watermark image. Select Rotate around center to position the watermark image with the center of the image as its axis, and clear it to position the watermark image with the left end of the image as its axis. User Guide