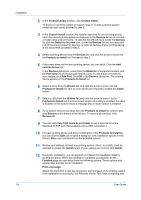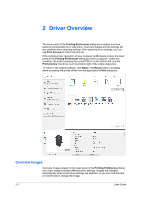Kyocera TASKalfa 406ci 306ci/356ci/406ci KX Driver Guide - Page 16
Documents, Uninstall, Uninstalling Driver Components
 |
View all Kyocera TASKalfa 406ci manuals
Add to My Manuals
Save this manual to your list of manuals |
Page 16 highlights
Installation 3 On the Select Printer page, select one or more printing systems. and click Next. On any page you can click Back to correct any settings. 4 On the Select Components page, click the plus sign icons to expand options. Click each option to open a dialog box with more detailed selections. Under Common components, you can select Help modules in additional languages. 5 Under each printing system model, you can select one or more common profiles of predefined print settings. 6 Under each printing system model, you can select one or more plug-in modules. Output to PDF With this option, you can print and save documents from multiple sources to PDF. Security Watermark With this option, you can print a nearly invisible image or text against a background pattern. The security watermark appears only when the printed page is photocopied. Color Optimizer With this option, you can match a single color accurately in a print job. 7 When your settings are correct, click Install. 8 When the Printer Components Installation Completed page appears, click Finish. When you have completed installing printers and optional components, if prompted, restart your computer. Documents With Documents, you can access guides about the driver, utilities, and printing system operation. Select and open any of the available files. Acrobat Reader 8.0 or newer is required to view PDF files. Uninstall The uninstaller can find the printing system drivers on your local drive. It creates a list of those components in the Uninstall window. If you uninstall a driver, devices using that driver will also be removed. Uninstalling Driver Components 1 In the Product Library window, click Uninstall. 2 Select components from the list to uninstall. Select by device model, or click the plus sign to expand a list of individual devices. Below the list you can also click icons to select all the check boxes, or to clear them. 1-9 User Guide