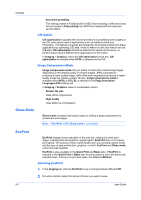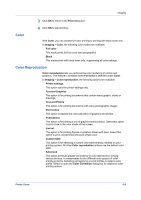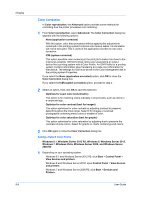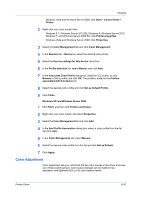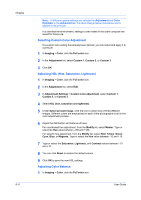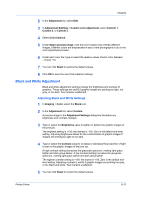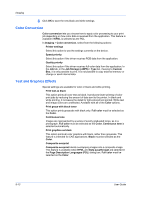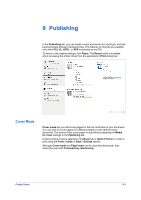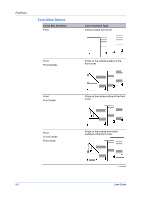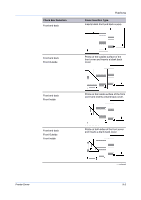Kyocera TASKalfa 406ci 306ci/356ci/406ci KX Driver Guide - Page 74
Selecting Custom Color Adjustment, Adjusting HSL (Hue, Saturation, Lightness), Adjusting Color Balance
 |
View all Kyocera TASKalfa 406ci manuals
Add to My Manuals
Save this manual to your list of manuals |
Page 74 highlights
Imaging 8-11 Note: If different custom settings are selected for Adjustment and Color Optimizer in the Advanced tab, the latest change takes precedence and is applied to the print job. In a client/server environment, settings a user makes in the client computer are saved for future use. Selecting Custom Color Adjustment If a custom color setting has already been defined, you can select and apply it to a print job. 1 In Imaging > Color, click the Full color icon. 2 In the Adjustment list, select Custom 1, Custom 2, or Custom 3. 3 Click OK. Adjusting HSL (Hue, Saturation, Lightness) 1 In Imaging > Color, click the Full color icon. 2 In the Adjustment list, select Edit. 3 In Adjustment Settings > Custom color adjustment, select Custom 1, Custom 2, or Custom 3. 4 Select HSL (hue, saturation and lightness). 5 Under Select preview image, click the icon to select one of three different images. Different colors are emphasized in each of the photographs to aid in the color adjustment process. 6 Adjust the distribution and balance of hues. For coordinated hue adjustment, from the Modify list, select Master. Type or select the Hue value between -180 and +180. For specific hue adjustment, from the Modify list, select Red, Yellow, Green, Cyan, Blue, or Magenta. Type or select the Hue value between -10 and +10. 7 Type or select the Saturation, Lightness, and Contrast values between -10 and +10. 8 You can click Reset to restore the default values. 9 Click OK to save the new HSL settings. Adjusting Color Balance 1 In Imaging > Color, click the Full color icon. User Guide