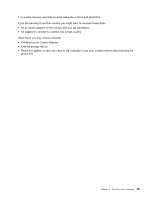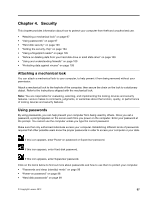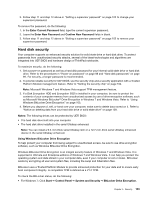Lenovo ThinkPad T520 (English) User Guide - Page 116
Passwords and sleep (standby) mode, Typing passwords, Power-on password, Setting a power-on password
 |
View all Lenovo ThinkPad T520 manuals
Add to My Manuals
Save this manual to your list of manuals |
Page 116 highlights
• "Supervisor password" on page 101 Passwords and sleep (standby) mode If you have set passwords and you put your computer into sleep (standby) mode by pressing Fn+F4, the procedure for resuming operation is as follows: • You are not prompted to type the password when resuming operation. • If any hard disk or the solid state drive has a hard disk password, it is unlocked automatically when you resume operation. Typing passwords If this icon appears, type a power-on password or a supervisor password. If this icon appears, type a user hard disk password. If you want to type a master hard disk password, do the following: 1. Press F1. The icon changes to this: 2. Now type the master hard disk password. Note: To return to the first icon, press F1 again. If this icon appears, type a supervisor password. Note: You can press Backspace if you press a wrong key while you are typing your password. Power-on password You can set a power-on password to help protect your computer against access by unauthorized users. If you set a power-on password, the password prompt appears on the screen whenever you turn on the computer. You must enter the correct password to start using the computer. Setting a power-on password 1. Print these instructions. 2. Save all open files, and exit all applications. 3. Turn your computer off and then turn it on again. 4. When the logo screen is displayed, press F1. The ThinkPad Setup opens. 5. Select Security, using the cursor directional keys to move down the menu. 6. Select Password. 7. Select Power-on Password. 8. Choose your power-on password, and type your new password in the Enter New Password field. Note: You can set the minimum length of a power-on password in the ThinkPad Setup menu. For details, refer to "Security menu" on page 203. 9. Press Enter once to move to the next line. Retype the password you just entered to verify it. 10. Commit your password to memory and press Enter. A Setup Notice window is displayed. 98 User Guide