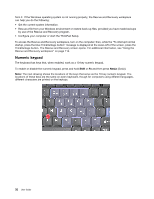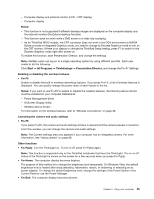Lenovo ThinkPad T520 (English) User Guide - Page 49
Special keys and buttons, ThinkVantage button, Productivity Center program.
 |
View all Lenovo ThinkPad T520 manuals
Add to My Manuals
Save this manual to your list of manuals |
Page 49 highlights
• Follow the "General tips for preventing problems" on page 221. • You can diagnose problems yourself by using the preinstalled software. See "Diagnosing problems" on page 227. • Also recovery tool is provided on your computer hard disk or solid state drive. For more information, see Chapter 5 "Recovery overview" on page 111. Print the following sections and keep them with your computer in case you are unable to access this online help when necessary. • "Installing a new operating system" on page 193 • "Computer stops responding" on page 228 • "Power problems" on page 252 Special keys and buttons Your computer has several special keys and buttons. ThinkVantage button The blue ThinkVantage button can help you in many situations when your computer is working normally, and even when it is not. When your computer is working normally, press the blue ThinkVantage button to launch the SimpleTap program (for Windows 7) or the ThinkVantage Productivity Center program (for Windows XP and Windows Vista). Note: Depending on the date when your computer was manufactured, your computer might have the Lenovo ThinkVantage Toolbox program preinstalled instead of the SimpleTap program or the ThinkVantage Productivity Center program. You also can use the ThinkVantage button to interrupt the startup sequence of your computer and start the Rescue and Recovery workspace, which runs independently of the Windows operating system and is hidden Chapter 2. Using your computer 31