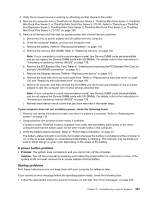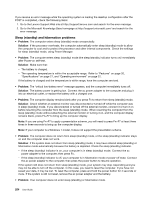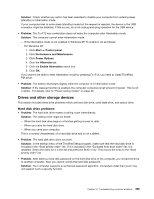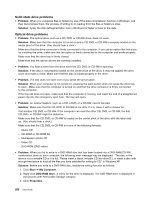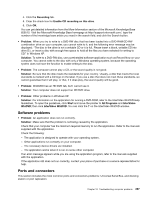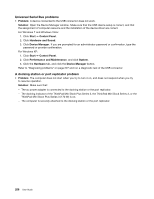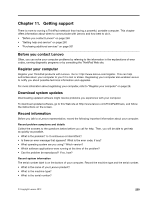Lenovo ThinkPad T520 (English) User Guide - Page 272
Sleep standby and hibernation problems, Problem, Solution
 |
View all Lenovo ThinkPad T520 manuals
Add to My Manuals
Save this manual to your list of manuals |
Page 272 highlights
If you receive an error message while the operating system is loading the desktop configuration after the POST is completed, check the following items: 1. Go to the Lenovo Support Web site at http://support.lenovo.com and search for the error message. 2. Go to the Microsoft Knowledge Base homepage at http://support.microsoft.com/ and search for the error message. Sleep (standby) and hibernation problems • Problem: The computer enters sleep (standby) mode unexpectedly. Solution: If the processor overheats, the computer automatically enter sleep (standby) mode to allow the computer to cool and to protect the processor and other internal components. Check the settings for sleep (standby) mode, using Power Manager. • Problem: The computer enters sleep (standby) mode (the sleep/standby indicator turns on) immediately after Power-on self-test. Solution: Make sure that: - The battery is charged. - The operating temperature is within the acceptable range. Refer to "Features" on page 20, "Specifications" on page 21, and "Operating environment" on page 22. If the battery is charged and the temperature is within range, have the computer serviced. • Problem: The "critical low-battery error" message appears, and the computer immediately turns off. Solution: The battery power is getting low. Connect the ac power adapter to the computer and plug it into an electrical outlet, or replace the battery with a charged one. • Problem: The computer display remains blank after you press Fn to return from sleep (standby) mode. Solution: Check whether an external monitor was disconnected or turned off while the computer was in sleep (standby) mode. If you disconnected or turned off the external monitor, connect it or turn it on before resuming the computer from the sleep (standby) mode. When resuming the computer from the sleep (standby) mode without attaching the external monitor or turning it on, and the computer display remains blank, press Fn+F7 to bring up the computer display. Note: If you are using Fn+F7 to apply a presentation scheme, you will need to press Fn+F7 at least three times in three seconds to bring up the computer display. Note: If your computer is a Windows 7 model, it does not support the presentation scheme. • Problem: The computer does not return from sleep (standby) mode, or the sleep (standby) indicator stays on and the computer does not work. Solution: If the system does not return from sleep (standby) mode, it may have entered sleep (standby) or hibernation mode automatically because the battery is depleted. Check the sleep (standby) indicator. - If the sleep (standby) indicator is on, your computer is in sleep (standby) mode. Connect the ac power adapter to the computer; then press Fn. - If the sleep (standby) indicator is off, your computer is in hibernation mode or power-off state. Connect the ac power adapter to the computer; then press the power button to resume operation. If the system still does not return from sleep (standby) mode, your system may stop responding and you may not be able to turn off the computer. In this case, you need to reset the computer. If you have not saved your data, it may be lost. To reset the computer, press and hold the power button for 4 seconds or more. If the system is still not reset, remove the ac power adapter and the battery. • Problem: Your computer does not enter sleep (standby) or hibernation mode. 254 User Guide