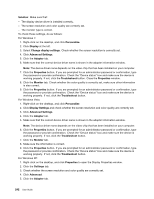Lenovo ThinkPad T520 (English) User Guide - Page 264
The Hardware Update Wizard appears
 |
View all Lenovo ThinkPad T520 manuals
Add to My Manuals
Save this manual to your list of manuals |
Page 264 highlights
8. If more than one monitor type is displayed, select Default Monitor. 9. Click Properties. 10. Click the Driver tab. 11. Click Update Driver. The Hardware Update Wizard appears. 12. Click No, not this time, and then click Next. 13. Select Install from a list or specific location (Advanced), and then click Next. 14. Select Don't search. I will choose the driver to install, and then click Next. 15. Clear the Show compatible hardware check box. 16. Select Manufacturers and Models for your monitor. 17. After updating the driver, click OK to close the Properties window. 18. Set Colors and Screen area in the Display Properties window. 19. Click OK. • Problem: The screen is unreadable or distorted. Solution: Make sure that the monitor information is correct. (Refer to the "Solution" for setting a higher resolution on the external monitor.) Make sure that the appropriate monitor type is selected. (Refer to the "Solution" for setting a higher resolution on the external monitor.) Make sure that an appropriate refresh rate is selected by doing the following: For Windows 7: 1. Connect the external monitor to the monitor connector, and then connect the monitor to an electrical outlet. 2. Turn on the external monitor and the computer. 3. Right-click on the desktop, and click Screen resolution. Note: If your computer cannot detect the external monitor, click the Detect button. 4. Click the icon for the desired monitor (the Monitor-2 icon is for the external monitor). 5. Click Advanced Settings. 6. Click the Monitor tab. 7. Select the correct screen refresh rate. For Windows Vista: 1. Connect the external monitor to the monitor connector, and then connect the monitor to an electrical outlet. 2. Turn on the external monitor and the computer. 3. Press Fn+F7 to change the display output location to the external monitor. Note: After pressing Fn+F7, you will need to wait for a moment before the image appears. 4. Right-click on the desktop, and click Personalize. 5. Click Display Settings. 6. Click the Advanced Settings button. 7. Click the Monitor tab. 8. Select the correct screen refresh rate. For Windows XP: 246 User Guide