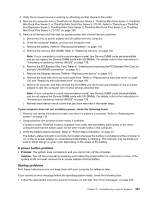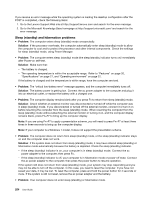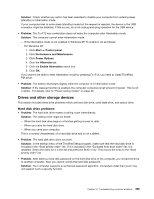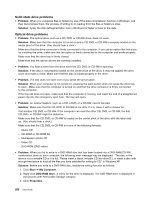Lenovo ThinkPad T520 (English) User Guide - Page 269
Fingerprint reader problems, Battery and power, Battery problems
 |
View all Lenovo ThinkPad T520 manuals
Add to My Manuals
Save this manual to your list of manuals |
Page 269 highlights
• Problem: When you connect a headphone to your computer while playing sound, a speaker does not produce sound in the MULTI-STREAM mode at SmartAudio (Windows 7). Solution: Once the headphone is attached, the streaming is automatically redirected to it. If you want to listen to sound from the speakers again, be sure to set those speakers as the default device. The procedure is as follows: 1. Click Start ➙ Control Panel ➙ All Control Panel Items. 2. Click the SmartAudio icon. The SmartAudio window opens. 3. Look at the playback devices. If you have attached a headphone, the headphone will be automatically set as the default device, and the icon for that headphone will be checked. 4. To set a different device as the default, just double-click the icon for those speakers. That icon will now have a check mark. 5. Play any sound by use of a music program such as Windows Media Player. Make sure that sound comes from the speakers. For details, refer to the Help for SmartAudio. Fingerprint reader problems • Problem: The surface of the reader is dirty, stained, or wet. Solution: Gently clean the surface of the reader with a dry, soft, lint-free cloth. • Problem: The reader often fails to enroll or authenticate your fingerprint. Solution: If the surface of the reader is dirty, stained, or wet, gently clean the surface of the reader with a dry, soft, lint-free cloth. If your finger has any of the following conditions, you may not be able to register or authenticate it: - Your finger is wrinkled. - Your finger is rough, dry, or injured. - Your finger is very dry. - Your finger is stained with dirt, mud, or oil. - The surface of your finger is very different from when you enrolled your fingerprint. - Your finger is wet. - A finger is used that has not been enrolled. To improve the situation, try the following: - Clean or wipe your hands to remove any excess dirt or moisture from the fingers. - Enroll and use a different finger for authentication. - If your hands are too dry, apply lotion to them. Battery and power This section tells what to do if you have a battery and power problem. This section includes five topics: Battery, ac power adapter, Power, Power button, Startup and Sleep (standby) and hibernation. Check these topics to find the related information. Battery problems • Problem: The battery pack cannot be fully charged by the power-off method in the standard charge time for your computer. Solution: The battery pack might be over-discharged. Do the following: Chapter 10. Troubleshooting computer problems 251