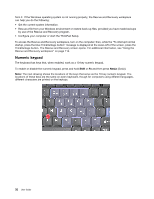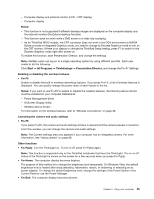Lenovo ThinkPad T520 (English) User Guide - Page 52
Fn+F4, Fn+F12, Notes, Applying a presentation scheme, Start, All Programs, ThinkVantage - drivers windows 7
 |
View all Lenovo ThinkPad T520 manuals
Add to My Manuals
Save this manual to your list of manuals |
Page 52 highlights
Note: If you have logged on with an administrator user ID in Windows XP, and you press Fn+F3, the panel for selecting a power scheme appears. If you have logged on with another user ID in Windows XP, and you press Fn+F3, the panel does not appear. • Fn+F4 Put your computer in sleep (standby) mode. To return to normal operation, press the Fn key only, without pressing a function key. Note: If you want to use the combination to put the computer into hibernation mode or do-nothing mode (in Windows XP, shut the computer down or show the panel for turning off the computer), change the settings in Power Manager. • Fn+F12 Put your computer in hibernation mode. To return to normal operation, press the power button for less than four seconds. Notes: - Though the screen fades out immediately after Fn+F12 are pressed, the computer does not enter the hibernation mode immediately. Do not move the system until the sleep (standby) status indicator stops blinking. Moving the computer when it is entering hibernation may cause corruption of the hard drive. - To use Fn+F3, Fn+F4, and Fn+F12 key combinations, you must have the ThinkPad PM device driver installed on your computer. For information on the power management function, refer to "Power management" on page 44. Applying a presentation scheme • Fn+F7 Apply a presentation scheme directly, with no need to start Presentation Director. To disable this function and use the Fn+F7 key combination for switching a display output location, start Presentation Director, and change the settings. Click Start ➙ All Programs ➙ ThinkVantage ➙ Presentation Director. Note: If your computer is a Windows 7 model, it does not support presentation schemes, however the Fn+F7 key combination may still be used to switch display output location. Switching a display output location • Fn+F7 For Windows 7: Switch between the computer display and an external monitor. Windows will show these display options: - Computer display only (LCD) - Computer display and external monitor (same image) - Computer display and external monitor (extended desktop function) - External monitor only Note: To switch between the computer display and an external monitor, the Win+P key combination is also available. For Windows Vista and Windows XP: Switch between the computer display and an external monitor. If an external monitor is attached, computer output is displayed in the following three patterns by turns: - External monitor (CRT display) 34 User Guide