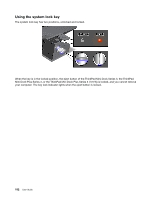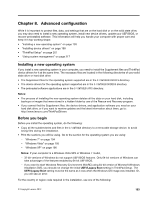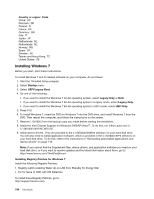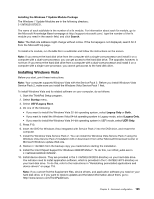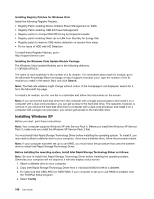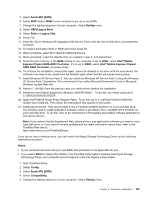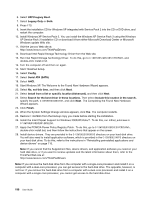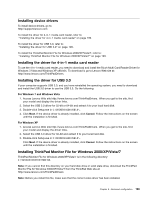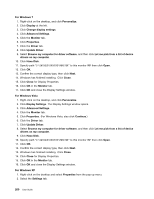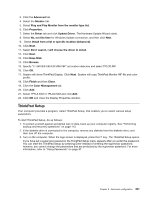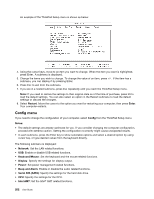Lenovo ThinkPad T520 (English) User Guide - Page 215
Install Windows XP Service Pack 3. You can install the Windows XP Service Pack 3 using - driver download
 |
View all Lenovo ThinkPad T520 manuals
Add to My Manuals
Save this manual to your list of manuals |
Page 215 highlights
5. Select Serial ATA (SATA). 6. Select AHCI (Select RAID if your computer is set up to use RAID). 7. Change the startup sequence of your computer. Select Startup menu. 8. Select UEFI/Legacy Boot. 9. Select Both or Legacy Only. 10. Press F10. 11. Insert the CD for Windows XP integrated with Service Pack 2 into the CD or DVD drive, and restart the computer. 12. To install a third-party SCSI or RAID driver first, press F6. 13. When prompted, select S for Specify Additional Device. 14. When prompted, insert the diskette that you created in step 2, and press Enter. 15. Scroll the list of drivers. If the SATA setting of you computer is set to AHCI, select Intel® Mobile Express Chipset SATA AHCI Controller. If it is set to RAID, select Intel® Mobile Express Chipset SATA RAID Controller, and press Enter. 16. To continue the installation, press Enter again. Leave the diskette in the drive until the next reboot; the software may need to be copied from the diskette again when the files are copied during setup. 17. Install Windows XP Service Pack 3. You can install the Windows XP Service Pack 3 using the Windows XP Service Pack 3 Installation CD or download it from either Microsoft Download Center or Microsoft Windows update Web site. 18. Restore C:\SWTOOLS from the backup copy you made before starting the installation. 19. Install the Intel Chipset Support for Windows 2000/XP/Vista/7.. To do this, run infinst_autol.exe in C:\SWTOOLS\DRIVERS\INTELINF. 20. Apply the PCMCIA Power Policy Registry Patch. To do this, go to C:\SWTOOLS\OSFIXES\PCMCIAPW\, double-click install.bat. Then follow the instructions that appear on the screen. 21. Install device drivers. They are provided in the C:\SWTOOLS\DRIVERS directory on your hard disk drive. You will also need to install application software, which is provided in the C:\SWTOOLS\APPS directory on your hard disk drive. To do this, refer to the instructions in Reinstalling preinstalled software applications and device drivers. Note: If you cannot find the Supplement files, device drivers, and application software you need on your hard disk drive, or if you want to receive updates and the latest information about them, refer to the ThinkPad Web site at: http://www.lenovo.com/ThinkPadDrivers If you do not have a diskette drive, you can install Intel Rapid Storage Technology Driver by the following alternative procedure: Notes: • If your computer has been set up to use RAID, this procedure is not applicable for you. • If you select AHCI for Serial ATA (SATA) in the ThinkPad Setup before installing Intel Rapid Storage Technology Driver, your computer will not respond; it will only display a blue screen. 1. Start ThinkPad Setup. 2. Select Config. 3. Select Serial ATA (SATA). 4. Select Compatibility. 5. Change the startup sequence of your computer. Select Startup menu. Chapter 8. Advanced configuration 197