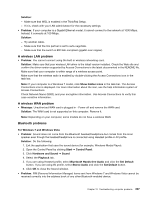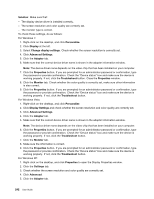Lenovo ThinkPad T520 (English) User Guide - Page 256
Printers and Other Hardware, Control Panel
 |
View all Lenovo ThinkPad T520 manuals
Add to My Manuals
Save this manual to your list of manuals |
Page 256 highlights
Solution: Windows 7 and Windows Vista send PIM items in XML format, but most Bluetooth-enabled devices handle PIM items in vCard format. If another Bluetooth-enabled device can receive a file through Bluetooth, a PIM item sent from Windows 7 and Windows Vista might be saved as a file with the extension .contact. For Windows XP Notes: If you are using the Microsoft standard Bluetooth features and you want to access information about how to use the Bluetooth function, do the following: 1. Press Fn+F5 to turn on Bluetooth. 2. Click Start ➙ Control Panel. 3. Click Printers and Other Hardware. 4. Click Bluetooth Devices. 5. Click the Options tab. 6. Click Learn more about Bluetooth Settings Note: If you are using the ThinkPad Bluetooth with Enhanced Data Rate Software, refer to the following instructions. Note: Check your connection anytime and make sure that no other Bluetooth-enabled device is searching for the device to which you want to connect. Simultaneous searching is not allowed in the Bluetooth connection. • Problem: You search for a Bluetooth-enabled device by clicking View devices in range in My Bluetooth Places, but you cannot find anything. Solution: Make sure that the device to which you want to connect is enabled for the Bluetooth connection. After making sure of the above, turn the Bluetooth power off and then on again, or restart your computer. Then search for the device again. Note: If you are using the ThinkPad Bluetooth with Enhanced Data Rate Software, refer to the following instructions. • Problem: You cannot connect to any Bluetooth-enabled device. Solution: Make sure that both your computer and the device are turned on and their Bluetooth antennas are enabled. After making sure of the above, turn the Bluetooth power off and then on again, or restart your computer. Then re-establish your connection to the device. If the problem persists, re-install the Bluetooth software and reestablish your connection to the device. • Problem: Your computer is connected to a Bluetooth-enabled device, but you cannot use any of the services of that device. Solution: Make sure that the device is enabled for the Bluetooth connection. 1. Double-click the My Bluetooth Places icon. 2. Go to Bluetooth Tasks and click View devices in range. If you cannot find the device, it may have stopped responding. Make sure that it is enabled for the Bluetooth connection. If you find it, connect to the services you want. If you are sure that the device is responding, turn the Bluetooth power off and then on again, or restart your computer. Then try to connect again. • Problem: You cannot pull a business card from the connected computer. Solution: Make sure that the connected computer has its own default business card application and that the card is ready for communication. Make sure that the security settings on the connected computer allow you to download the business card. 238 User Guide