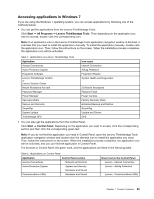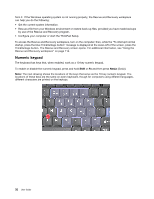Lenovo ThinkPad T520 (English) User Guide - Page 46
SimpleTap, System Update, ThinkVantage GPS, ThinkVantage Productivity Center - wireless driver
 |
View all Lenovo ThinkPad T520 manuals
Add to My Manuals
Save this manual to your list of manuals |
Page 46 highlights
SimpleTap The SimpleTap program provides you with a quick way to customize some basic computer settings such as muting the speakers, adjusting the volume, locking the computer operating system, launching a program, opening a Web page, opening a file, and so on. To start the SimpleTap program, do any of the following: • Click the SimpleTap icon on the desktop. • Double-tap on the touch pad using two fingers. • Press the blue ThinkVantage button. Note: The SimpleTap program is only available on certain models preinstalled with the Windows 7 operating system. If your Windows 7 model is not preinstalled with the SimpleTap program, you can download it from http://support.lenovo.com. System Update The System Update program helps you keep the software on your computer up-to-date by downloading and installing software packages (ThinkVantage applications, device drivers, UEFI BIOS updates, and other third party applications). Some examples of software that you should keep updated are programs provided by Lenovo, such as the Rescue and Recovery program. To open the System Update, do the following: • For Windows 7: See "Accessing applications in Windows 7" on page 23. • For Windows Vista and Windows XP: Click Start ➙ All Programs ➙ ThinkVantage ➙ System Update. ThinkVantage GPS If the PCI Express Mini Card installed in your computer supports GPS, your computer can receive signals from GPS satellites and determine its location. If your computer is connected to the Internet, you can find your location on a real-time map provided by Google Maps or Microsoft Bing™ Maps. To open ThinkVantage GPS, do the following: • For Windows 7: See "Accessing applications in Windows 7" on page 23. • For Windows Vista and Windows XP: Click Start ➙ All Programs ➙ ThinkVantage ➙ ThinkVantage GPS. ThinkVantage Productivity Center The ThinkVantage Productivity Center program provides an integrated user interface to help you set up, understand, and enhance your computer. It enables you to access other ThinkVantage Technologies, view messages from Lenovo, and perform the most frequently used tasks such as device configuration, wireless network configuration, and computer management and maintenance. To open the ThinkVantage Productivity Center program in Windows XP or Windows Vista, press the blue ThinkVantage button. Note: The ThinkVantage Productivity Center program is available on models preinstalled with the Windows XP or Windows Vista operating system. 28 User Guide