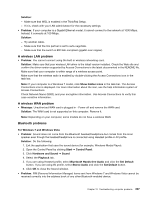Lenovo ThinkPad T520 (English) User Guide - Page 251
Memory problems, Modem and networking, Modem problems
 |
View all Lenovo ThinkPad T520 manuals
Add to My Manuals
Save this manual to your list of manuals |
Page 251 highlights
Memory problems Print these instructions now and keep it with your computer for reference later. If your memory is not operating properly, check the following items: 1. Verify that the memory is installed and seated correctly in your computer. It may be necessary to remove all added memories to test the computer with only the factory-installed memories, and then reinstall the memory one at a time to ensure a proper connection. For the procedures to remove and reinstall a memory, refer to "Replacing memory" on page 135. 2. Check for error messages during startup. Follow the appropriate corrective actions for power-on self-test (POST) . See "Error messages" on page 229. 3. Verify that the latest system BIOS (UEFI BIOS) for your model has been installed. 4. Verify the proper memory configuration and compatibility including the maximum memory size and the memory speed. For details, refer to the instructions in "Replacing memory" on page 135. 5. Run diagnostic programs. See "Diagnosing problems" on page 227. Modem and networking The following are the most common modem and networking problems: Modem problems • Problem: Your modem application does not work with the built-in modem. Solution: Make sure that the internal modem port is enabled by opening the Device Manager and doing as follows: For Windows 7 and Windows Vista: 1. Click Start. 2. Click Control Panel ➙ Hardware and Sound. 3. Click Device Manager. If you are prompted for an administrator password or confirmation, type the password or provide confirmation. 4. Double-click Modems. 5. Right-click the device, and click Enable. For Windows XP: 1. Click Start ➙ Control Panel. 2. Click Performance and Maintenance, and then click System. 3. Click the Hardware tab, and then click the Device Manager button. 4. Double-click Modems. 5. Right-click the device, and click Enable. If the modem works correctly, set the following modem settings by doing the following: For Windows 7 and Windows Vista: 1. Click Start. 2. Click Control Panel ➙ Hardware and Sound. 3. Click Phone and Modem Options. 4. Click the Modems tab. The name of the modem installed in your computer is highlighted. Chapter 10. Troubleshooting computer problems 233