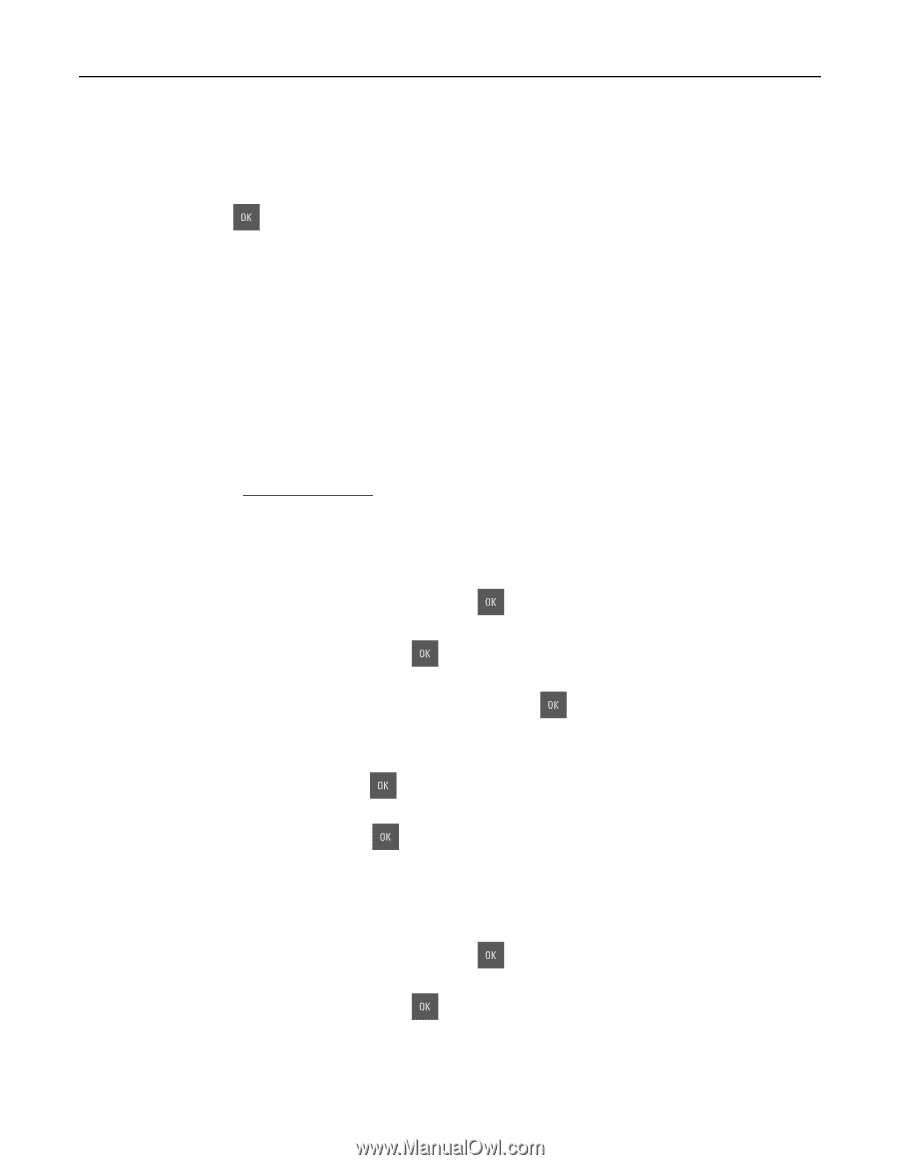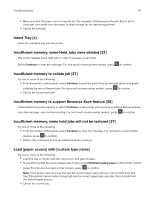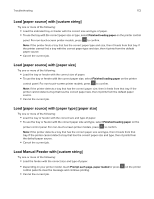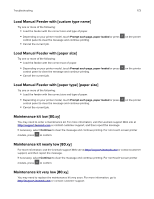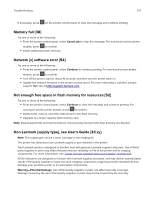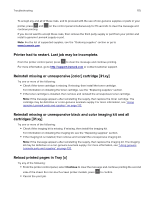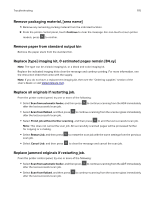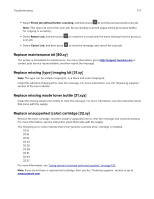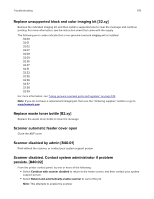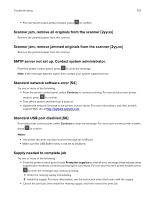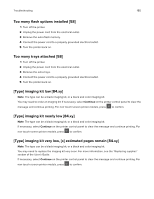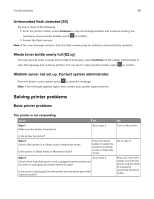Lexmark CX317 User Guide - Page 176
Remove packaging material, [area name], Remove paper from standard output bin
 |
View all Lexmark CX317 manuals
Add to My Manuals
Save this manual to your list of manuals |
Page 176 highlights
Troubleshooting 176 Remove packaging material, [area name] 1 Remove any remaining packing material from the indicated location. 2 From the printer control panel, touch Continue to clear the message. For non‑touch‑screen printer models, press to confirm. Remove paper from standard output bin Remove the paper stack from the standard bin. Replace [type] imaging kit, 0 estimated pages remain [84.xy] Note: The type can be a black imaging kit, or a black and color imaging kit. Replace the indicated imaging kit to clear the message and continue printing. For more information, see the instruction sheet that came with the supply. Note: If you do not have a replacement imaging kit, then see the "Ordering supplies" section of the User's Guide or visit www.lexmark.com. Replace all originals if restarting job. From the printer control panel, try one or more of the following: • Select Scan from automatic feeder, and then press after the last successful scan job. to continue scanning from the ADF immediately • Select Scan from flatbed, and then press after the last successful scan job. to continue scanning from the scanner glass immediately • Select Finish job without further scanning, and then press to end the last successful scan job. Note: This does not cancel the scan job. All successfully scanned pages will be processed further for copying or e-mailing. • Select Restart Job, and then press scan job. to restart the scan job with the same settings from the previous • Select Cancel Job, and then press to clear the message and cancel the scan job. Replace jammed originals if restarting job. From the printer control panel, try one or more of the following: • Select Scan from automatic feeder, and then press after the last successful scan job. to continue scanning from the ADF immediately • Select Scan from flatbed, and then press after the last successful scan job. to continue scanning from the scanner glass immediately