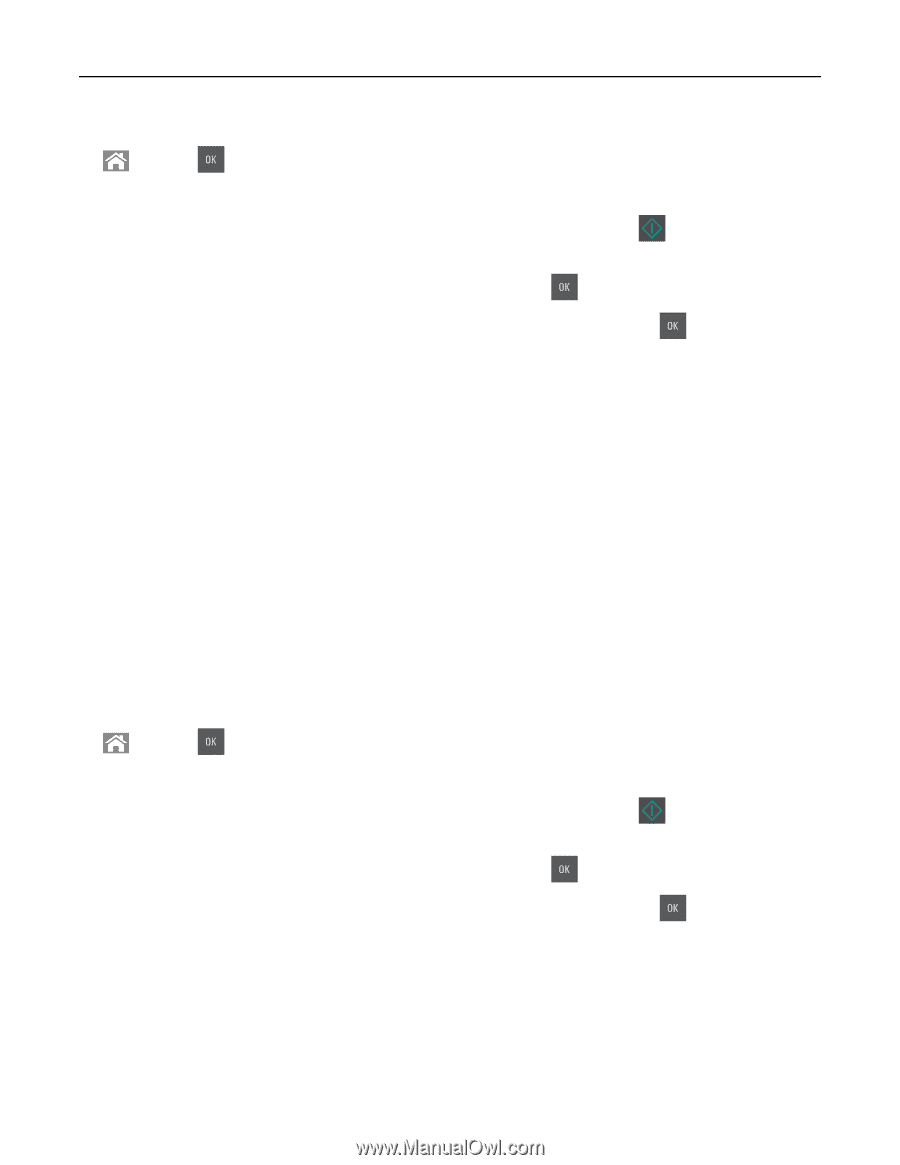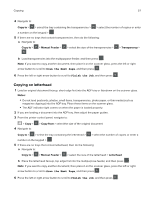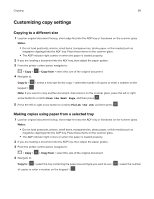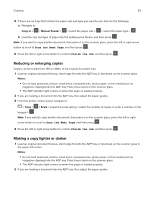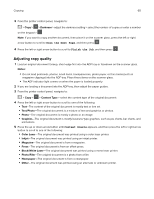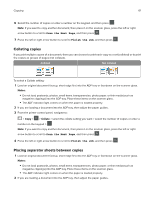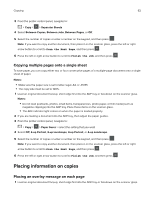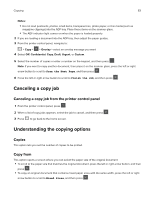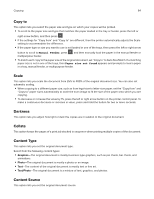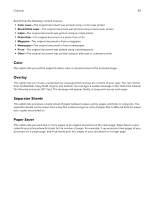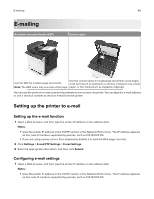Lexmark CX317 User Guide - Page 62
Copying multiple s onto a single sheet, Placing information on copies
 |
View all Lexmark CX317 manuals
Add to My Manuals
Save this manual to your list of manuals |
Page 62 highlights
Copying 62 3 From the printer control panel, navigate to: > Copy > > Separator Sheets 4 Select Between Copies, Between Jobs, Between Pages, or Off. 5 Select the number of copies or enter a number on the keypad, and then press . Note: If you want to copy another document, then place it on the scanner glass, press the left or right arrow button to scroll to Scan the Next Page, and then press . 6 Press the left or right arrow button to scroll to Finish the Job, and then press . Copying multiple pages onto a single sheet To save paper, you can copy either two or four consecutive pages of a multiple‑page document onto a single sheet of paper. Notes: • Make sure the paper size is set to letter, legal, A4, or JIS B5. • The copy size must be set to 100%. 1 Load an original document faceup, short edge first into the ADF tray or facedown on the scanner glass. Notes: • Do not load postcards, photos, small items, transparencies, photo paper, or thin media (such as magazine clippings) into the ADF tray. Place these items on the scanner glass. • The ADF indicator light comes on when the paper is loaded properly. 2 If you are loading a document into the ADF tray, then adjust the paper guides. 3 From the printer control panel, navigate to: > Copy > > Paper Saver > select the setting that you want 4 Select Off, 2‑up Portrait, 2‑up Landscape, 4‑up Portrait, or 4‑up Landscape. 5 Select the number of copies or enter a number on the keypad, and then press . Note: If you want to copy another document, then place it on the scanner glass, press the left or right arrow button to scroll to Scan the Next Page, and then press . 6 Press the left or right arrow button to scroll to Finish the Job, and then press . Placing information on copies Placing an overlay message on each page 1 Load an original document faceup, short edge first into the ADF tray or facedown on the scanner glass.