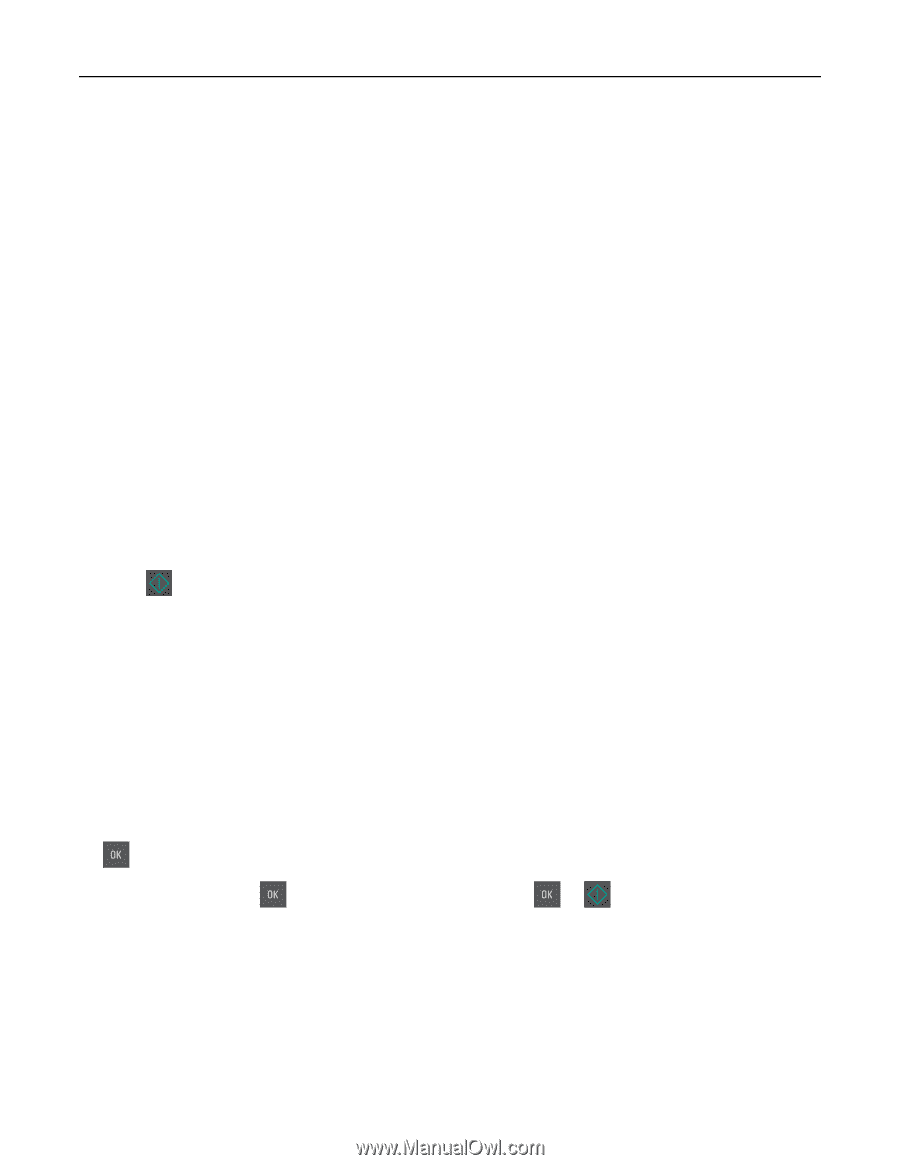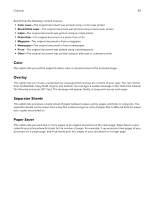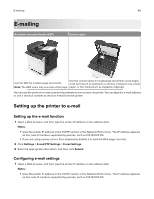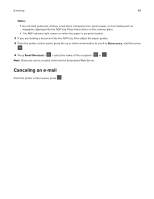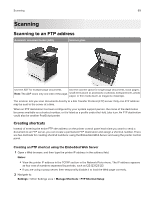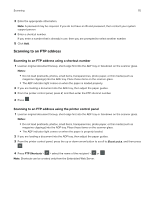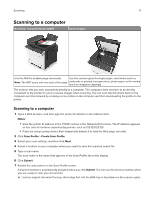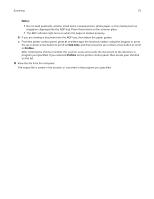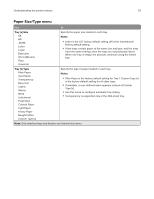Lexmark CX317 User Guide - Page 70
Scanning to an FTP address, Scanning to an FTP address using a shortcut number
 |
View all Lexmark CX317 manuals
Add to My Manuals
Save this manual to your list of manuals |
Page 70 highlights
Scanning 70 3 Enter the appropriate information. Note: A password may be required. If you do not have an ID and password, then contact your system support person. 4 Enter a shortcut number. If you enter a number that is already in use, then you are prompted to select another number. 5 Click Add. Scanning to an FTP address Scanning to an FTP address using a shortcut number 1 Load an original document faceup, short edge first into the ADF tray or facedown on the scanner glass. Notes: • Do not load postcards, photos, small items, transparencies, photo paper, or thin media (such as magazine clippings) into the ADF tray. Place these items on the scanner glass. • The ADF indicator light comes on when the paper is loaded properly. 2 If you are loading a document into the ADF tray, then adjust the paper guides. 3 From the printer control panel, press #, and then enter the FTP shortcut number. 4 Press . Scanning to an FTP address using the printer control panel 1 Load an original document faceup, short edge first into the ADF tray or facedown on the scanner glass. Notes: • Do not load postcards, photos, small items, transparencies, photo paper, or thin media (such as magazine clippings) into the ADF tray. Place these items on the scanner glass. • The ADF indicator light comes on when the paper is properly loaded. 2 If you are loading a document into the ADF tray, then adjust the paper guides. 3 From the printer control panel, press the up or down arrow button to scroll to Shortcuts, and then press . 4 Press FTP Shortcuts > > select the name of the recipient > or . Note: Shortcuts can be created only from the Embedded Web Server.