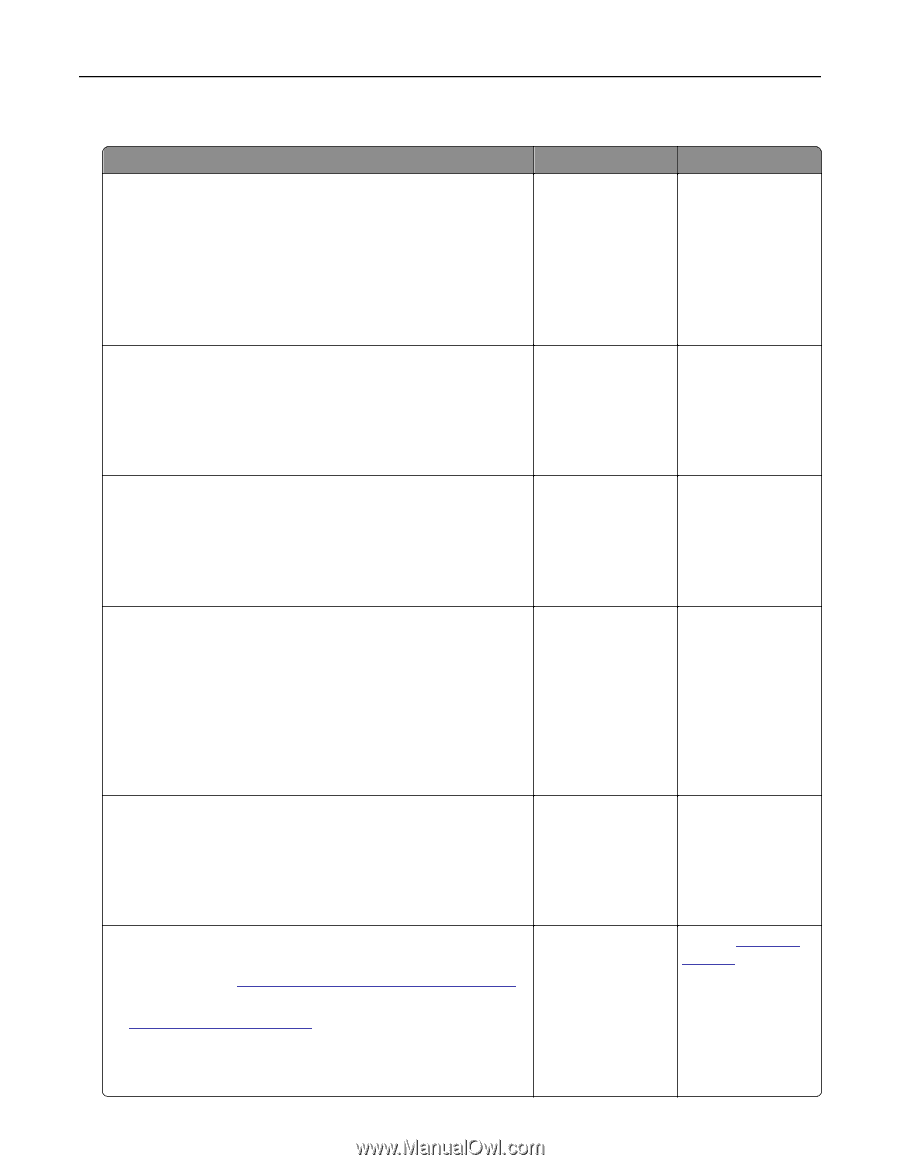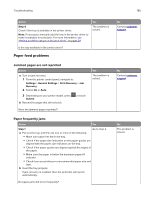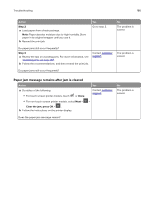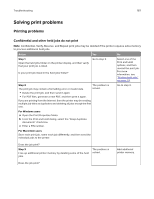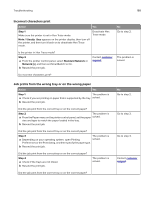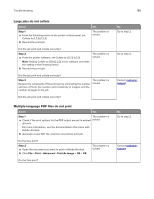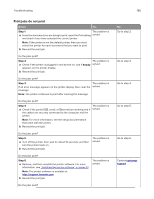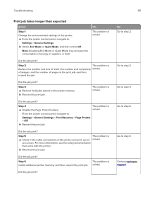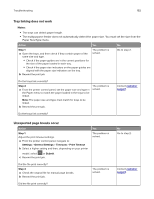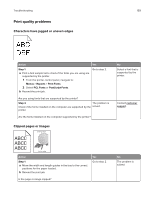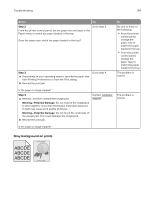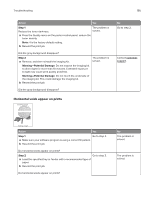Lexmark CX317 User Guide - Page 190
Print jobs do not print, Step 1
 |
View all Lexmark CX317 manuals
Add to My Manuals
Save this manual to your list of manuals |
Page 190 highlights
Troubleshooting 190 Print jobs do not print Action Yes Step 1 The problem is a From the document you are trying to print, open the Print dialog solved. and check if you have selected the correct printer. Note: If the printer is not the default printer, then you must select the printer for each document that you want to print. b Resend the print job. Do the jobs print? Step 2 The problem is a Check if the printer is plugged in and turned on, and if Ready solved. appears on the printer display. b Resend the print job. Do the jobs print? Step 3 The problem is If an error message appears on the printer display, then clear the solved. message. Note: The printer continues to print after clearing the message. Do the jobs print? Step 4 a Check if the ports (USB, serial, or Ethernet) are working and if the cables are securely connected to the computer and the printer. The problem is solved. Note: For more information, see the setup documentation that came with the printer. b Resend the print job. Do the jobs print? Step 5 a Turn off the printer, then wait for about 10 seconds, and then turn the printer back on. b Resend the print job. The problem is solved. Do the jobs print? Step 6 a Remove, and then reinstall the printer software. For more information, see "Installing the printer software" on page 23. Note: The printer software is available at http://support.lexmark.com. b Resend the print job. The problem is solved. Do the jobs print? No Go to step 2. Go to step 3. Go to step 4. Go to step 5. Go to step 6. Contact customer support.