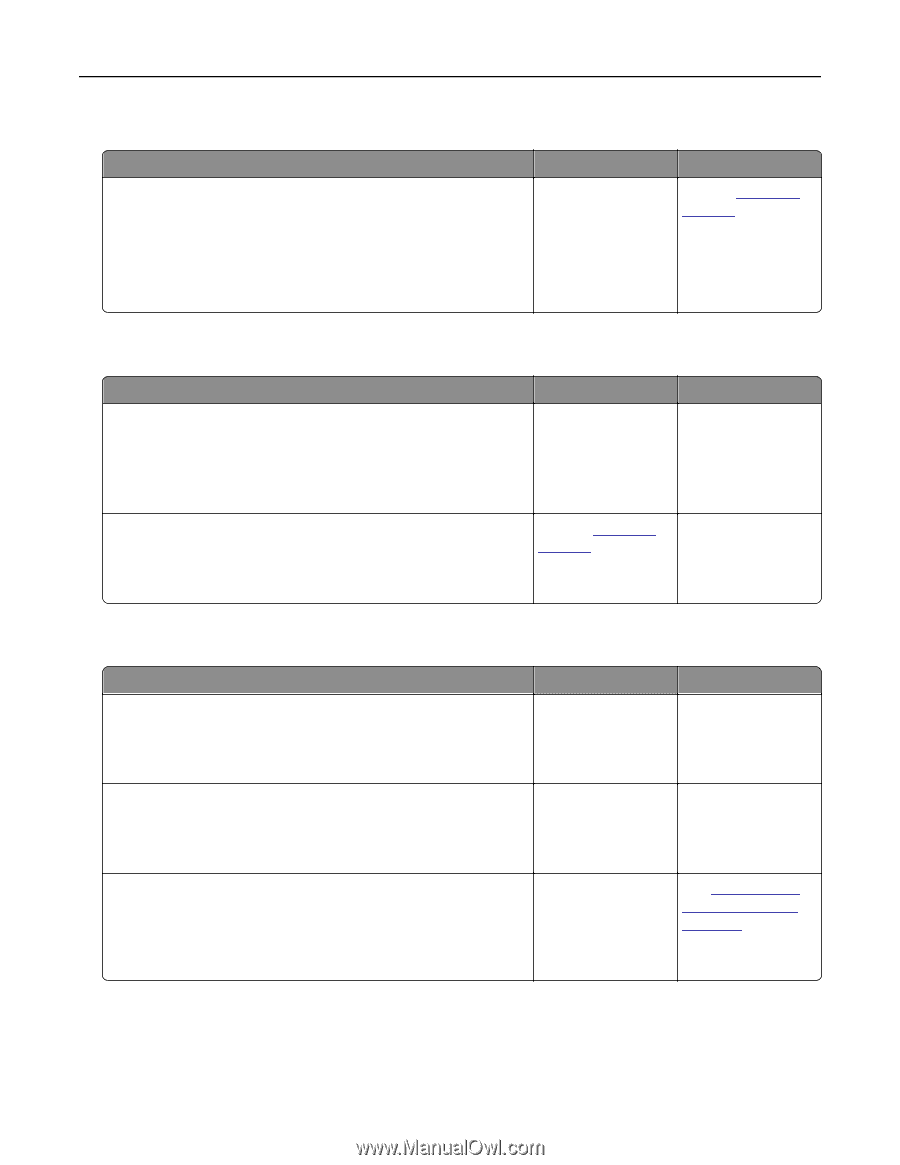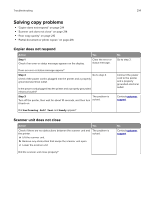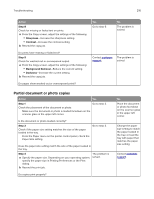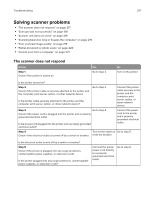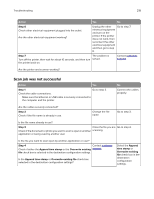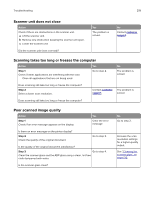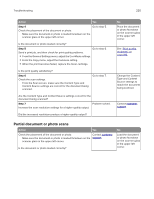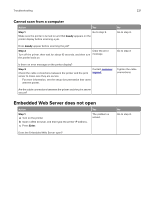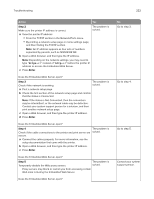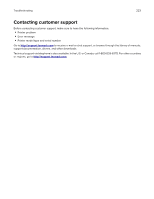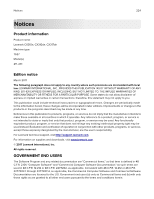Lexmark CX317 User Guide - Page 219
Scanner unit does not close, Scanning takes too long or freezes the computer
 |
View all Lexmark CX317 manuals
Add to My Manuals
Save this manual to your list of manuals |
Page 219 highlights
Troubleshooting 219 Scanner unit does not close Action Check if there are obstructions in the scanner unit. a Lift the scanner unit. b Remove any obstruction keeping the scanner unit open. c Lower the scanner unit. Did the scanner unit close correctly? Yes The problem is solved. No Contact customer support. Scanning takes too long or freezes the computer Action Step 1 Check if other applications are interfering with the scan. Close all applications that are not being used. Yes Go to step 2. No The problem is solved. Does scanning still take too long or freeze the computer? Step 2 Select a lower scan resolution. Contact customer The problem is support. solved. Does scanning still take too long or freeze the computer? Poor scanned image quality Action Step 1 Check if an error message appears on the display. Yes Clear the error message. Is there an error message on the printer display? Step 2 Check the quality of the original document. Go to step 3. Is the quality of the original document satisfactory? Step 3 Go to step 4. Clean the scanner glass and the ADF glass using a clean, lint‑free cloth dampened with water. Is the scanner glass clean? No Go to step 2. Increase the scan resolution settings for a higher‑quality output. See "Cleaning the scanner glass" on page 130.