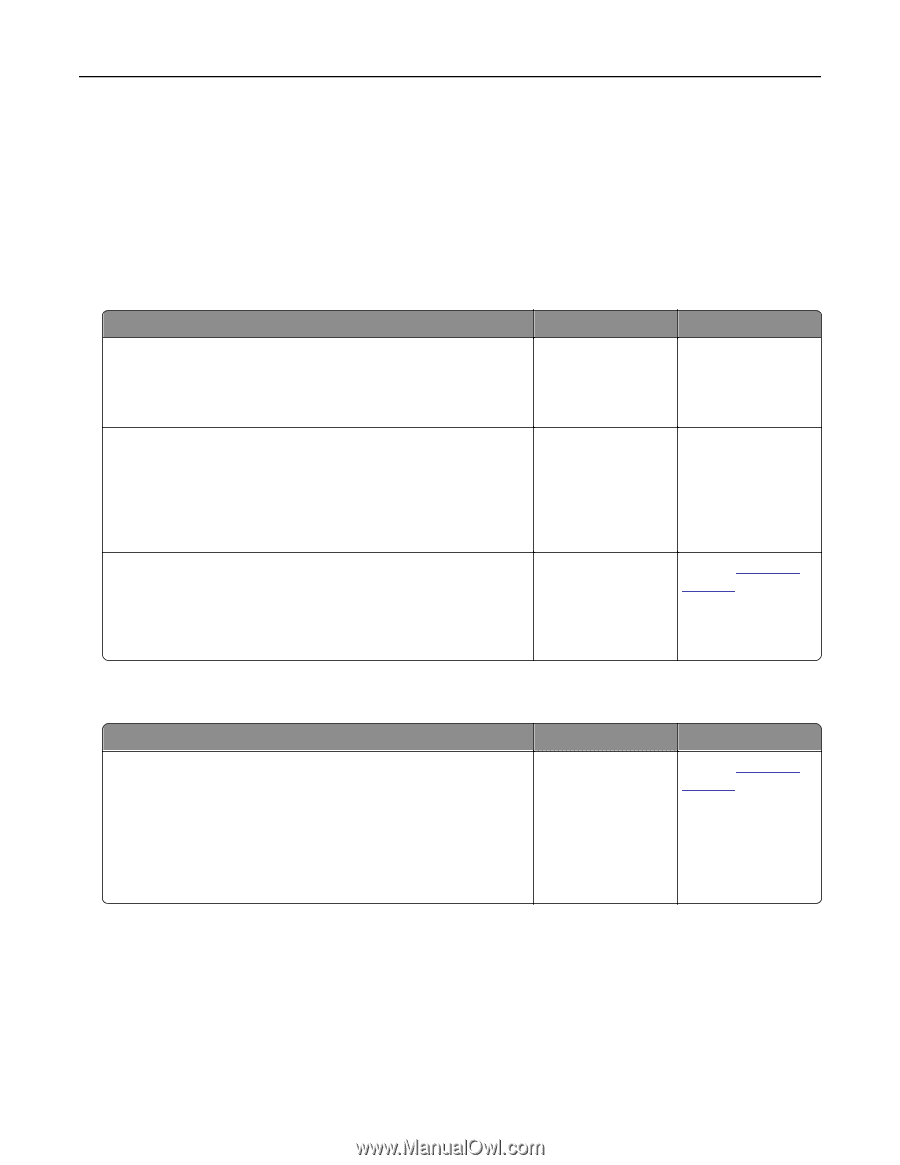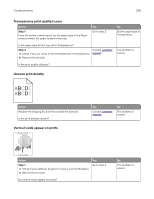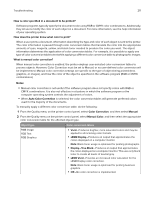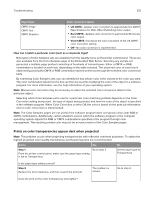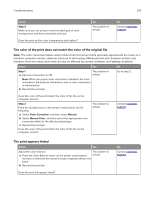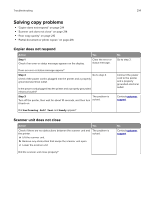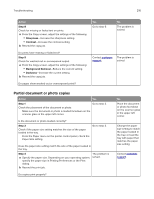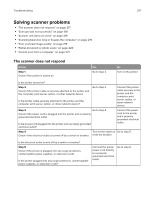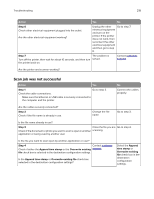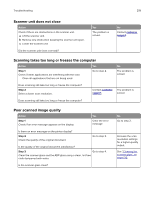Lexmark CX317 User Guide - Page 214
Solving copy problems, Copier does not respond, Scanner unit does not close
 |
View all Lexmark CX317 manuals
Add to My Manuals
Save this manual to your list of manuals |
Page 214 highlights
Troubleshooting 214 Solving copy problems • "Copier does not respond" on page 214 • "Scanner unit does not close" on page 214 • "Poor copy quality" on page 215 • "Partial document or photo copies" on page 216 Copier does not respond Action Step 1 Check if an error or status message appears on the display. Yes Clear the error or status message. No Go to step 2. Does an error or status message appear? Step 2 Go to step 3. Check if the power cord is plugged into the printer and a properly grounded electrical outlet. Is the power cord plugged into the printer and a properly grounded electrical outlet? Step 3 The problem is Turn off the printer, then wait for about 10 seconds, and then turn solved. it back on. Connect the power cord to the printer and a properly grounded electrical outlet. Contact customer support. Did Performing Self Test and Ready appear? Scanner unit does not close Action Yes Check if there are no obstructions between the scanner unit and the printer. a Lift the scanner unit. b Remove any obstruction that keeps the scanner unit open. c Lower the scanner unit. The problem is solved. Did the scanner unit close properly? No Contact customer support.