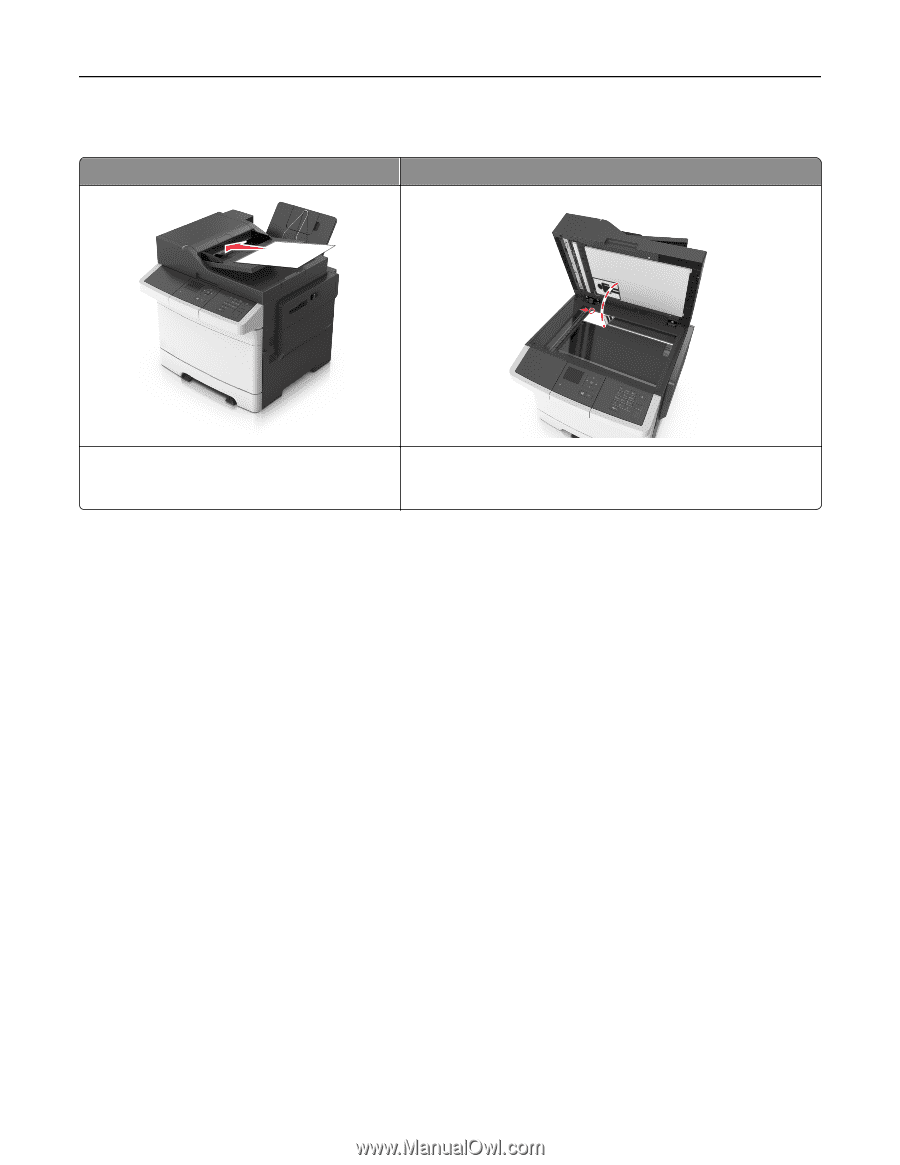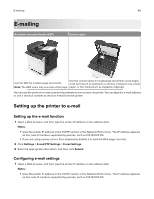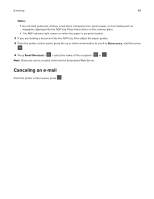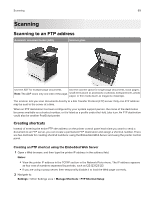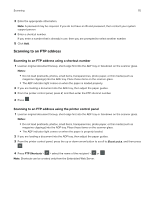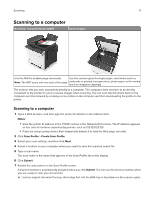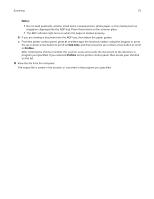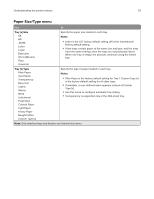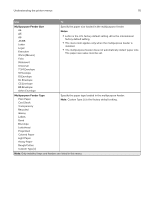Lexmark CX317 User Guide - Page 71
Scanning to a computer, Notes, Scan Profile, Create Scan Profile, Submit
 |
View all Lexmark CX317 manuals
Add to My Manuals
Save this manual to your list of manuals |
Page 71 highlights
Scanning 71 Scanning to a computer Automatic document feeder (ADF) Scanner glass ABC Use the ADF for multiple‑page documents. Use the scanner glass for single pages, small items (such as Note: The ADF scans only one-side of the page. postcards or photos), transparencies, photo paper, or thin media (such as magazine clippings). The scanner lets you scan documents directly to a computer. The computer does not have to be directly connected to the printer for you to receive images when scanning. You can scan the document back to the computer over the network by creating a scan profile on the computer and then downloading the profile to the printer. Scanning to a computer 1 Open a Web browser, and then type the printer IP address in the address field. Notes: • View the printer IP address in the TCP/IP section in the Network/Ports menu. The IP address appears as four sets of numbers separated by periods, such as 123.123.123.123. • If you are using a proxy server, then temporarily disable it to load the Web page correctly. 2 Click Scan Profile > Create Scan Profile. 3 Select your scan settings, and then click Next. 4 Select a location on your computer where you want to save the scanned output file. 5 Type a scan name. The scan name is the name that appears in the Scan Profile list on the display. 6 Click Submit. 7 Review the instructions on the Scan Profile screen. A shortcut number is automatically assigned when you click Submit. You can use this shortcut number when you are ready to scan your documents. a Load an original document faceup, short edge first into the ADF tray or facedown on the scanner glass.