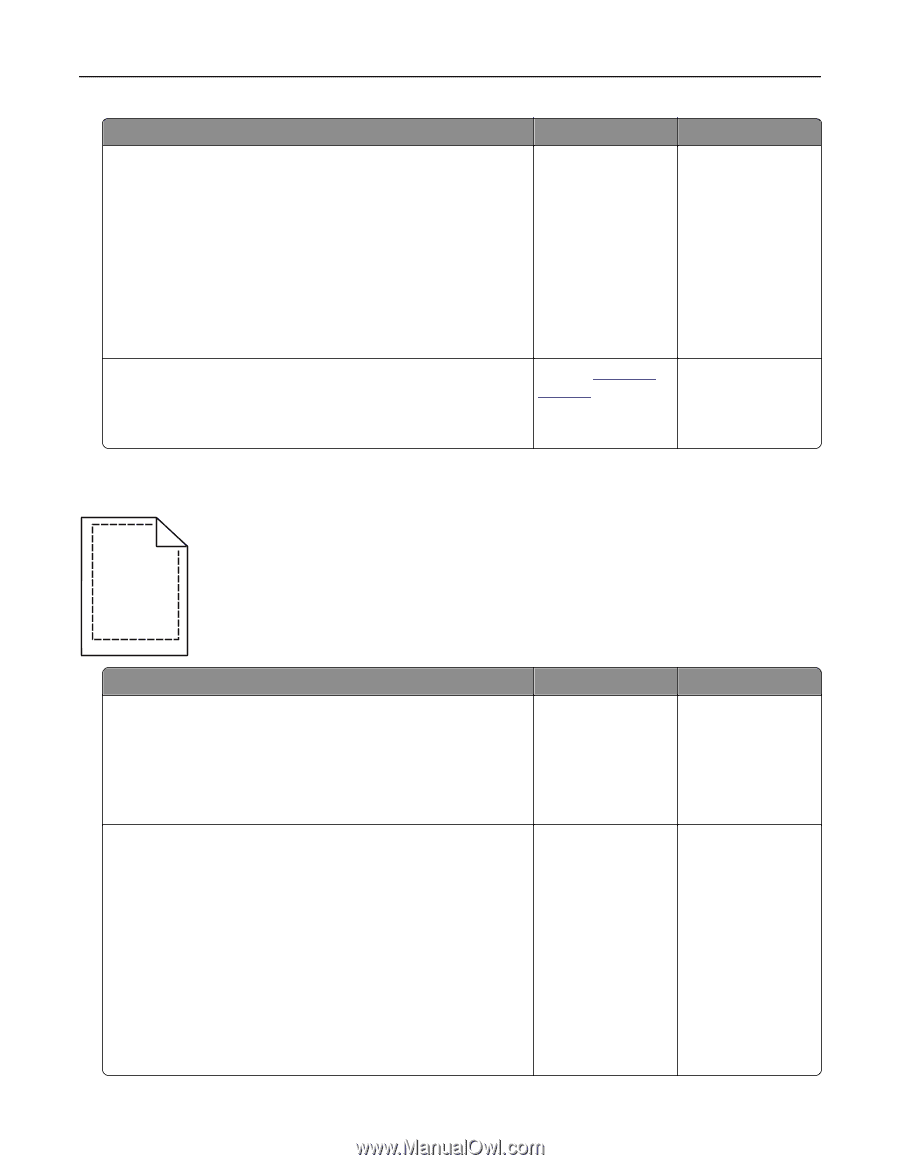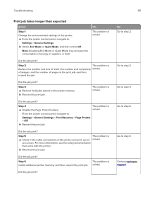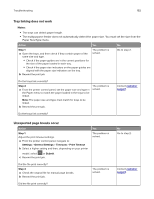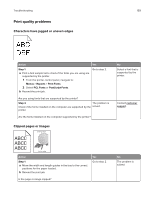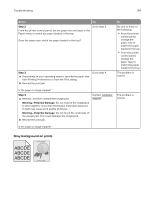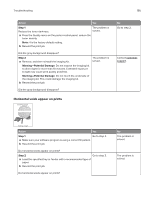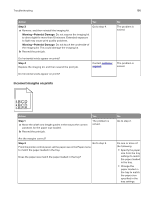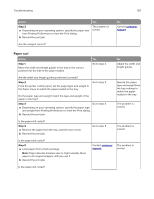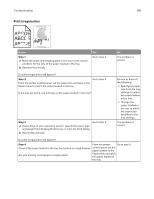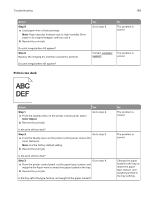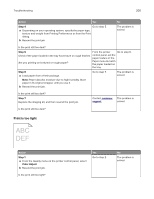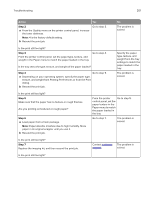Lexmark CX317 User Guide - Page 196
Incorrect margins on prints, Step 3, Warning-Potential Damage
 |
View all Lexmark CX317 manuals
Add to My Manuals
Save this manual to your list of manuals |
Page 196 highlights
Troubleshooting 196 Action Yes Step 3 a Remove, and then reinstall the imaging kit. Go to step 4. Warning-Potential Damage: Do not expose the imaging kit to direct light for more than 10 minutes. Extended exposure to light may cause print quality problems. Warning-Potential Damage: Do not touch the underside of the imaging kit. This could damage the imaging kit. b Resend the print job. No The problem is solved. Do horizontal voids appear on prints? Step 4 Replace the imaging kit, and then resend the print job. Contact customer The problem is support. solved. Do horizontal voids appear on prints? Incorrect margins on prints ABCD ABCD ABCD Action Step 1 a Move the width and length guides in the tray to the correct positions for the paper size loaded. b Resend the print job. Yes The problem is solved. Are the margins correct? Step 2 Go to step 3. From the printer control panel, set the paper size in the Paper menu to match the paper loaded in the tray. Does the paper size match the paper loaded in the tray? No Go to step 2. Do one or more of the following: • Specify the paper size from the tray settings to match the paper loaded in the tray. • Change the paper loaded in the tray to match the paper size specified in the tray settings.