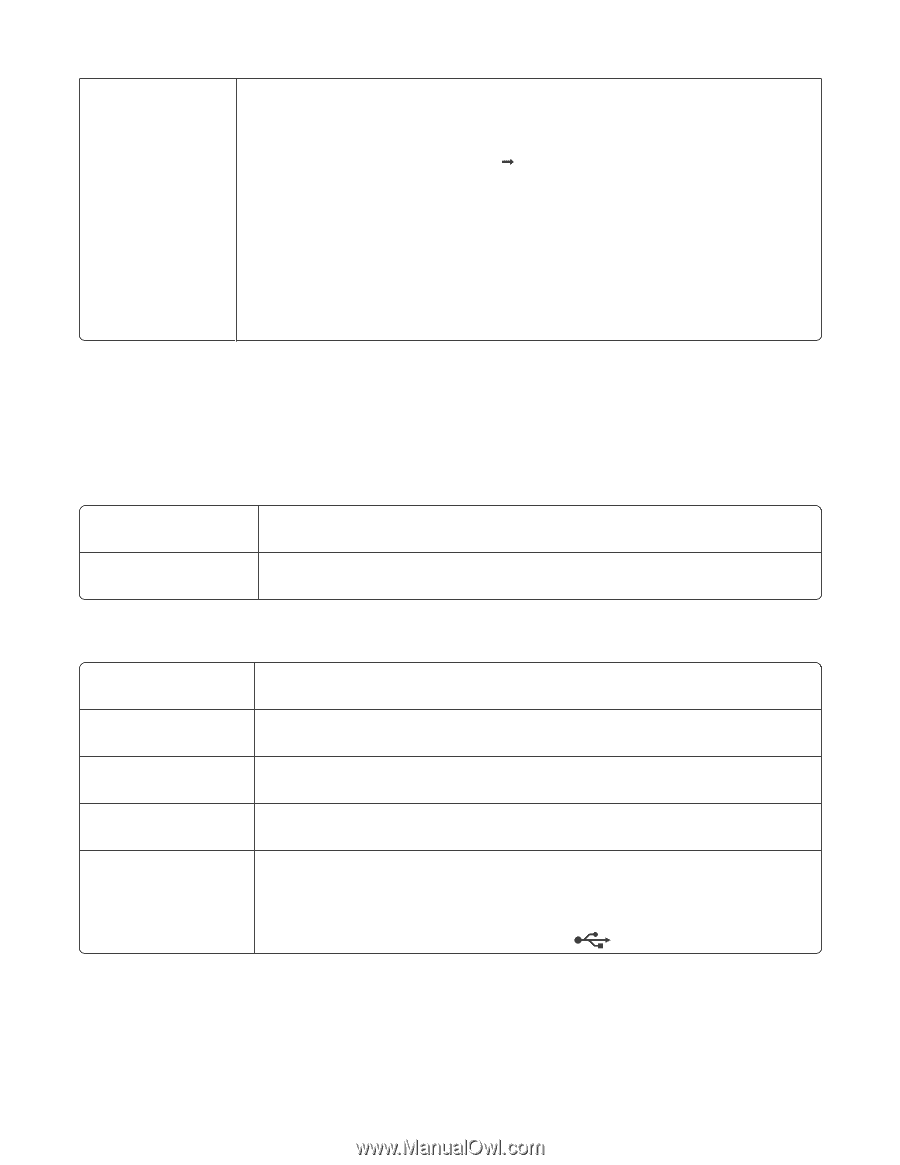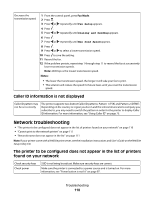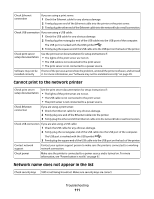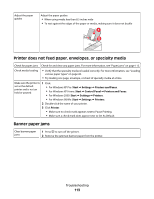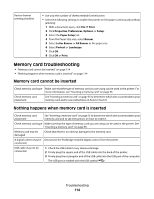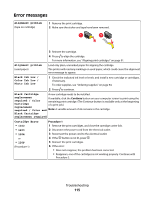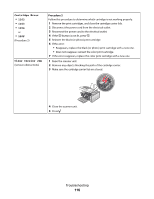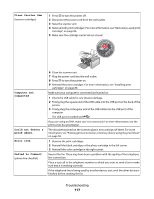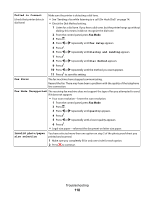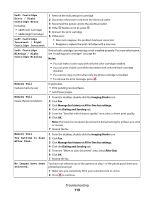Lexmark X5450 User's Guide - Page 114
Memory card troubleshooting, Memory card cannot be inserted
 |
View all Lexmark X5450 manuals
Add to My Manuals
Save this manual to your list of manuals |
Page 114 highlights
Review banner printing checklist • Use only the number of sheets needed for the banner. • Select the following settings to enable the printer to feed paper continuously without jamming: 1 With a document open, click File Œ Print. 2 Click Properties, Preferences, Options, or Setup. 3 Select the Paper Setup tab. 4 From the Paper Size area, select Banner. 5 Select Letter Banner or A4 Banner as the paper size. 6 Select Portrait or Landscape. 7 Click OK. 8 Click OK or Print. Memory card troubleshooting • "Memory card cannot be inserted" on page 114 • "Nothing happens when memory card is inserted" on page 114 Memory card cannot be inserted Check memory card type Make sure that the type of memory card you are using can be used in the printer. For more information, see "Inserting a memory card" on page 55. Check memory card placement See "Inserting a memory card" on page 55 to determine which slot accommodates your memory card and to see instructions on how to insert it. Nothing happens when memory card is inserted Check memory card placement See "Inserting a memory card" on page 55 to determine which slot accommodates your memory card and to see instructions on how to insert it. Check memory card type Make sure that the type of memory card you are using can be used in the printer. See "Inserting a memory card" on page 55. Memory card may be damaged Check that there is no obvious damage to the memory card. A digital camera may be Disconnect the PictBridge-enabled digital camera from the printer. connected USB cable may not be connected 1 Check the USB cable for any obvious damage. 2 Firmly plug the square end of the USB cable into the back of the printer. 3 Firmly plug the rectangular end of the USB cable into the USB port of the computer. The USB port is marked with the USB symbol . Troubleshooting 114