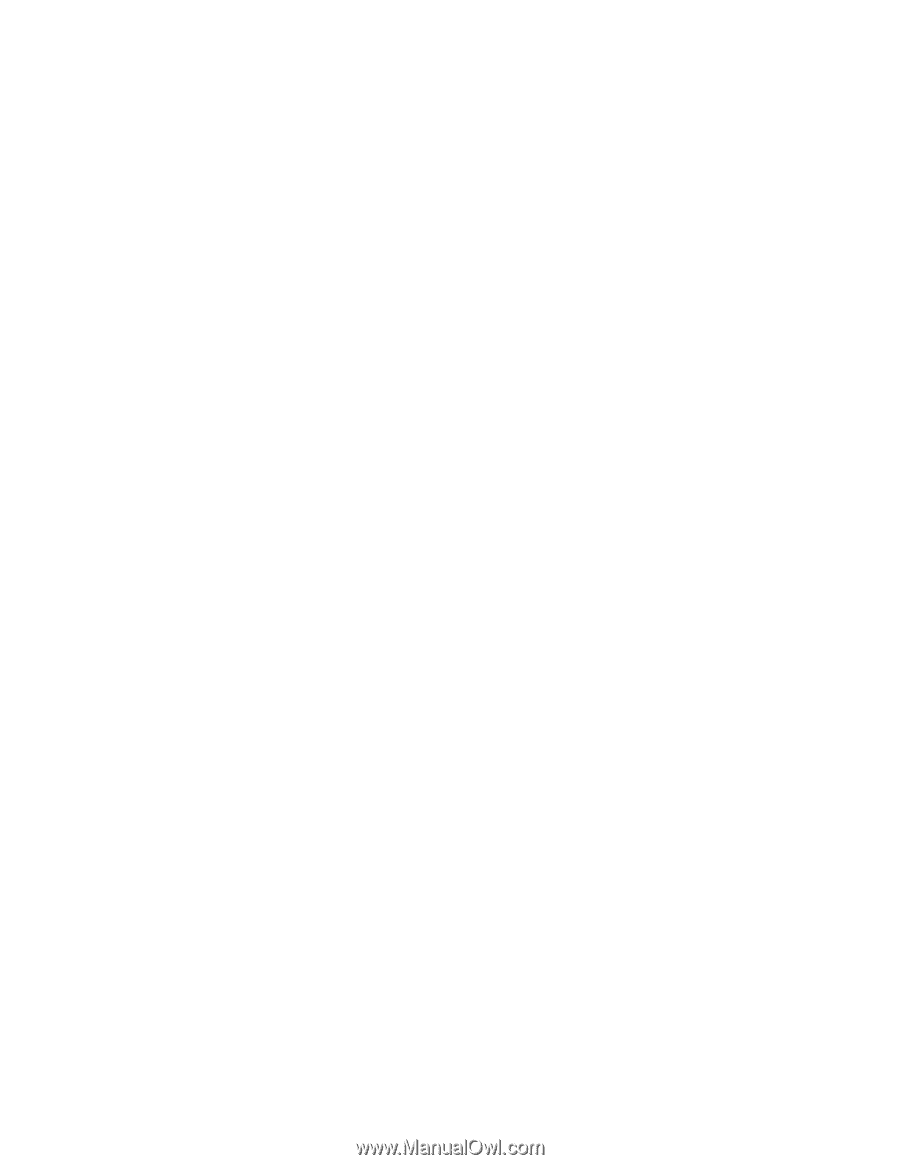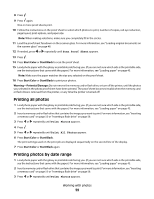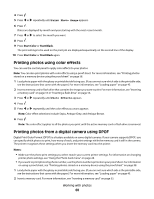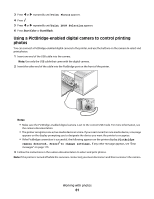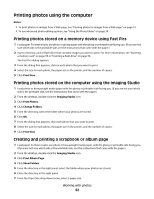Lexmark X5450 User's Guide - Page 63
Adding text captions to a photo Change the category of layouts listed above, Print Now
 |
View all Lexmark X5450 manuals
Add to My Manuals
Save this manual to your list of manuals |
Page 63 highlights
8 From the Page Layout drop-down menu, select a page layout. For more options: a Click Change the category of layouts listed above. b Select a layout for the photos. c Click OK. d From the Page Layout drop-down menu, select a page layout. 9 Drag the photos onto the page. Note: Right-click the photo on the page for editing options. 10 Click Print Now. Note: To prevent smudging, remove each page as it exits, and let it dry before stacking. Adding text captions to a photo page 1 Load paper. For best results, use photo or heavyweight matte paper, with the glossy or printable side facing you. (If you are not sure which side is the printable side, see the instructions that came with the paper.) 2 From the desktop, double-click the Imaging Studio icon. 3 Click Print Album Page. 4 From the directory in the right panel, select the folder where your photos are stored. 5 Close the directory in the right panel. 6 Click Change the category of layouts listed above. 7 Select Only Scrapbook Pages. 8 Click OK. 9 Select a paper size for the photos. 10 Select a page layout containing a black box. 11 Drag the photos onto the page. 12 Click inside the white box. A dialog appears. 13 Enter the text you want. 14 Click OK. 15 Click Print Now. Note: To prevent smudging, remove each page as it exits, and let it dry before stacking. Working with photos 63