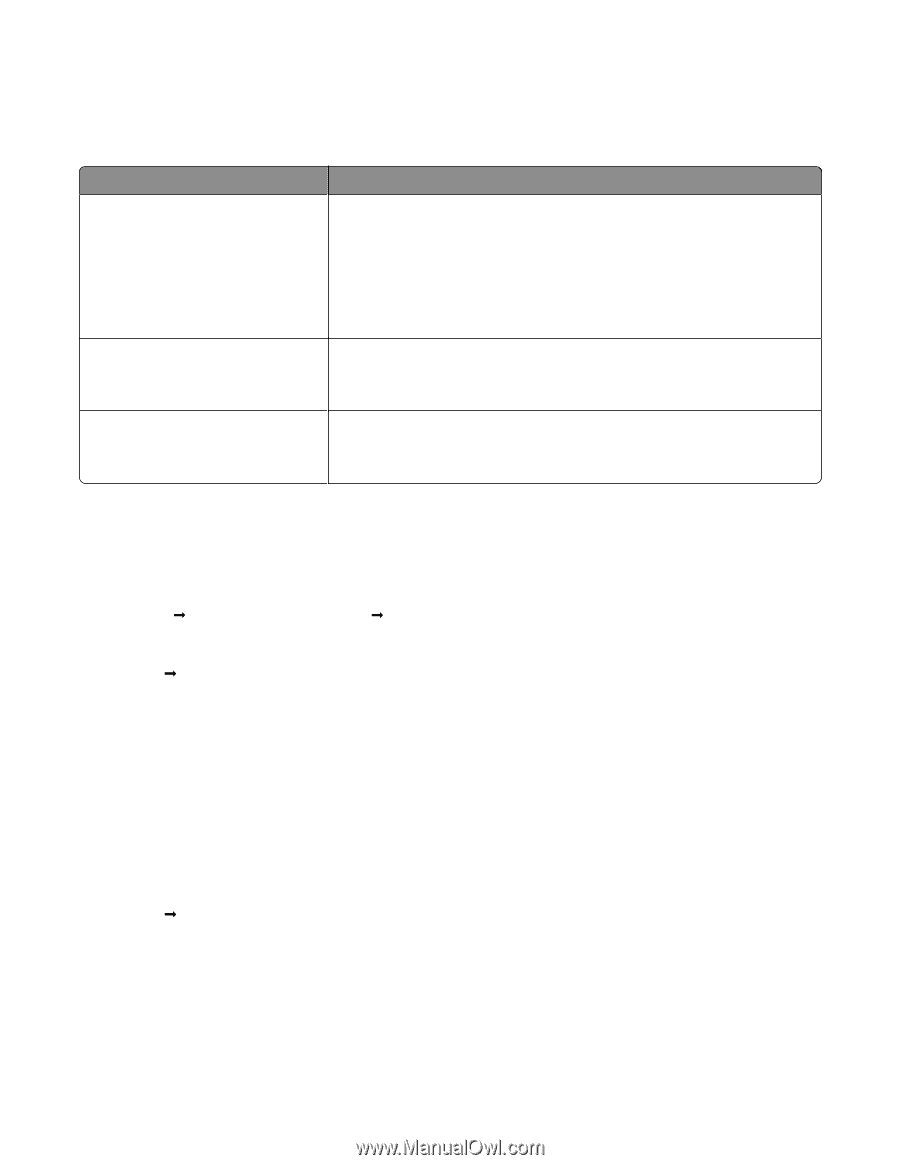Lexmark X5450 User's Guide - Page 39
Using the Print Properties tabs, Using the Photo Editor
 |
View all Lexmark X5450 manuals
Add to My Manuals
Save this manual to your list of manuals |
Page 39 highlights
Using the Print Properties tabs All of the print settings are on the three main tabs of the Print Properties software: Quality/Copies, Paper Setup, and Print Layout. Tab Quality/Copies Paper Setup Print Layout Options • Select a Quality/Speed setting. • Select a Paper Type. • Customize how the printer prints several copies of a single print job: collated or normal. • Choose Automatic Image Sharpening. • Choose to have the last page printed first. • Specify the size of paper loaded. • Select the orientation of the document on the printed page: portrait or landscape. • Select the layout you want to print. • Choose to print on both sides of the paper, and select a duplexing preference. Note: For more information about these settings, right-click a setting on the screen. Using the Photo Editor Use the Photo Editor software to edit graphics or photos. 1 Click Start Œ Programs or All Programs Œ Lexmark 5400 Series. 2 Select Photo Editor. 3 Click File Œ Open. 4 Select the image you want to edit. 5 Click Open. 6 Edit the image with the available tools. Notes: • You can edit only one image at a time. • Move the mouse pointer over the tool for a description. • To undo or redo changes, click the corresponding arrow next to Undo in the top center of the screen. You can reverse multiple changes. 7 Click File Œ Save as. 8 Enter a file name and file type, and then click Save. Learning about the software 39