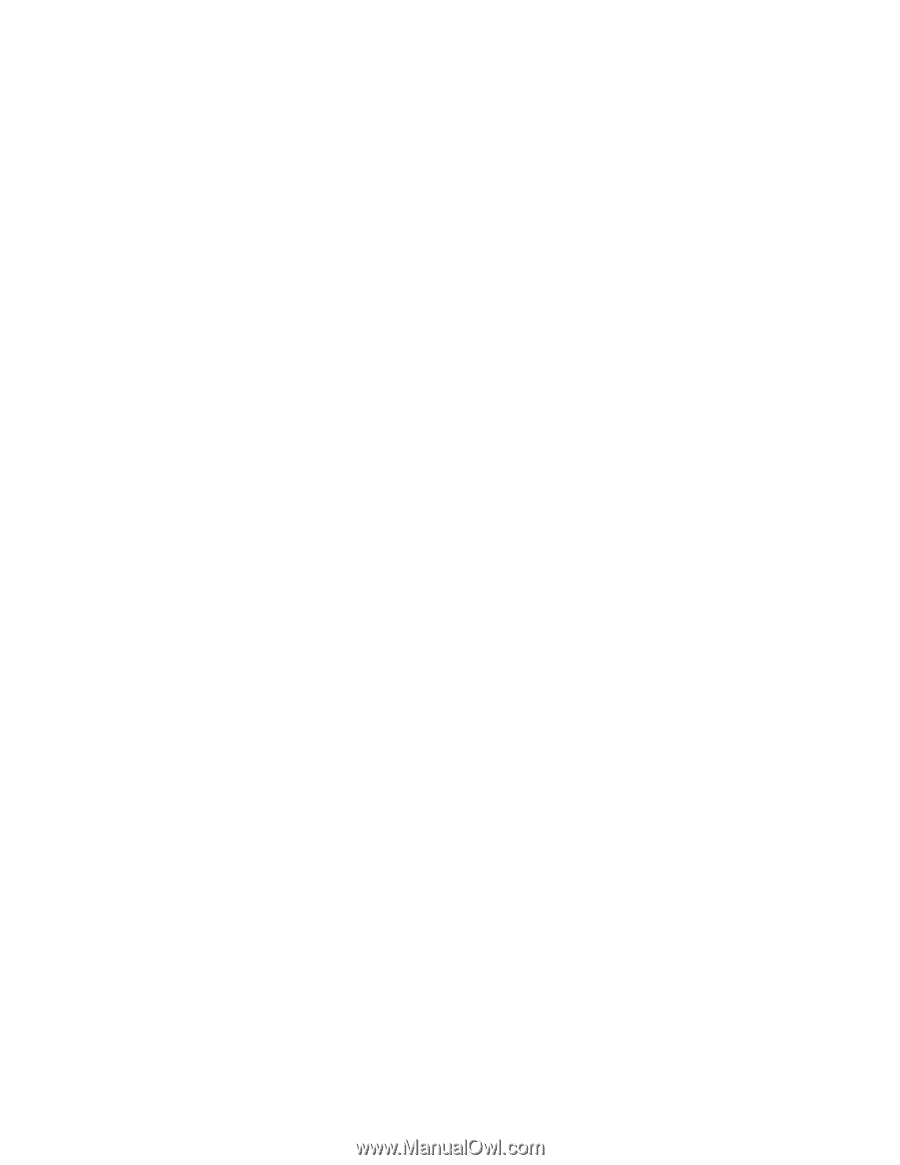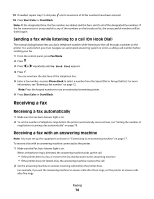Lexmark X5450 User's Guide - Page 69
Scanning text for editing, Start Color, Start Black, Imaging Studio, Scan & Edit Text OCR
 |
View all Lexmark X5450 manuals
Add to My Manuals
Save this manual to your list of manuals |
Page 69 highlights
5 Press Start Color or Start Black. 6 Follow the instructions on the computer screen. Scanning text for editing Use the Optical Character Recognition (OCR) software feature to turn scanned images into text you can edit with a word-processing application. 1 Make sure: • The printer is connected to a computer, and both the printer and the computer are on. • ABBYY Fine Reader is installed. 2 Load an original document facedown into the ADF or on the scanner glass. Note: Do not load postcards, photos, small items, transparencies, photo paper, or thin media (such as magazine clippings) into the ADF. Place these items on the scanner glass. 3 From the desktop, double-click the Imaging Studio icon. 4 Click Scan & Edit Text (OCR). 5 Click Preview Now. Note: Preview is not supported when using the Automatic Document Feeder. You can preview one page at a time when using the scanner. 6 Select a word-processing program to edit the text. 7 Click Send Now. 8 Edit and save the document. Scanning images for editing 1 Make sure the printer is connected to a computer, and both the printer and the computer are on. 2 Load an original document facedown into the ADF or on the scanner glass. Note: Do not load postcards, photos, small items, transparencies, photo paper, or thin media (such as magazine clippings) into the ADF. Place these items on the scanner glass. 3 From the desktop, double-click the Imaging Studio icon. 4 Click Scan. 5 From the "Send scanned image to" menu, select a graphics program to edit the images. 6 Click Scan Now. When the image finishes processing, it opens in the program you selected. 7 Edit the image using the tools available in the graphics program. For more information, see the documentation that came with the graphics program. Scanning 69