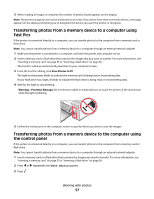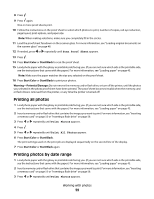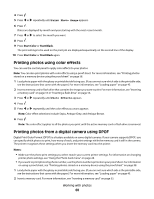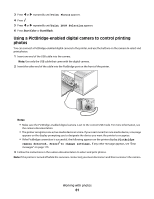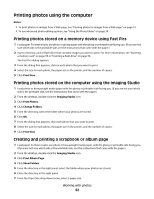Lexmark X5450 User's Guide - Page 60
Printing photos using color effects, Printing photos from a digital camera using DPOF
 |
View all Lexmark X5450 manuals
Add to My Manuals
Save this manual to your list of manuals |
Page 60 highlights
4 Press . 5 Press or repeatedly until Print Photo Range appears. 6 Press . Dates are displayed by month and year starting with the most recent month. 7 Press or to select the month you want. 8 Press . 9 Press Start Color or Start Black. The print settings to be used on the print job are displayed sequentially on the second line of the display. 10 Press Start Color or Start Black again. Printing photos using color effects You can use the control panel to apply color effects to your photos. Note: You can also print photos with color effects using a proof sheet. For more information, see "Printing photos stored on a memory device using the proof sheet" on page 58. 1 Load photo paper with the glossy or printable side facing you. (If you are not sure which side is the printable side, see the instructions that came with the paper.) For more information, see "Loading paper" on page 43. 2 Insert a memory card or flash drive that contains the images you want to print. For more information, see "Inserting a memory card" on page 55 or "Inserting a flash drive" on page 56. 3 Press or repeatedly until Photo Effects appears. 4 Press . 5 Press or repeatedly until the color effect you want appears. Note: Color effect selections include Sepia, Antique Grey, and Antique Brown. 6 Press . Note: The color effect applies to all the photos you print until the active memory card or flash drive is removed. Printing photos from a digital camera using DPOF Digital Print Order Format (DPOF) is a feature available on some digital cameras. If your camera supports DPOF, you can specify which photos to print, how many of each, and print settings while the memory card is still in the camera. The printer recognizes these settings when you insert the memory card into the printer. Notes: • Make sure the photo print settings you select match your current printer settings. For information on changing printer photo settings, see "Using the Photo Card menu" on page 28. • If you want to print photos by photo number, use the photo numbers printed on your proof sheet. For information on using a proof sheet, see "Printing photos stored on a memory device using the proof sheet" on page 58. 1 Load photo paper with the glossy or printable side facing you. (If you are not sure which side is the printable side, see the instructions that came with the paper.) For more information, see "Loading paper" on page 43. 2 Insert a memory card. For more information, see "Inserting a memory card" on page 55. Working with photos 60