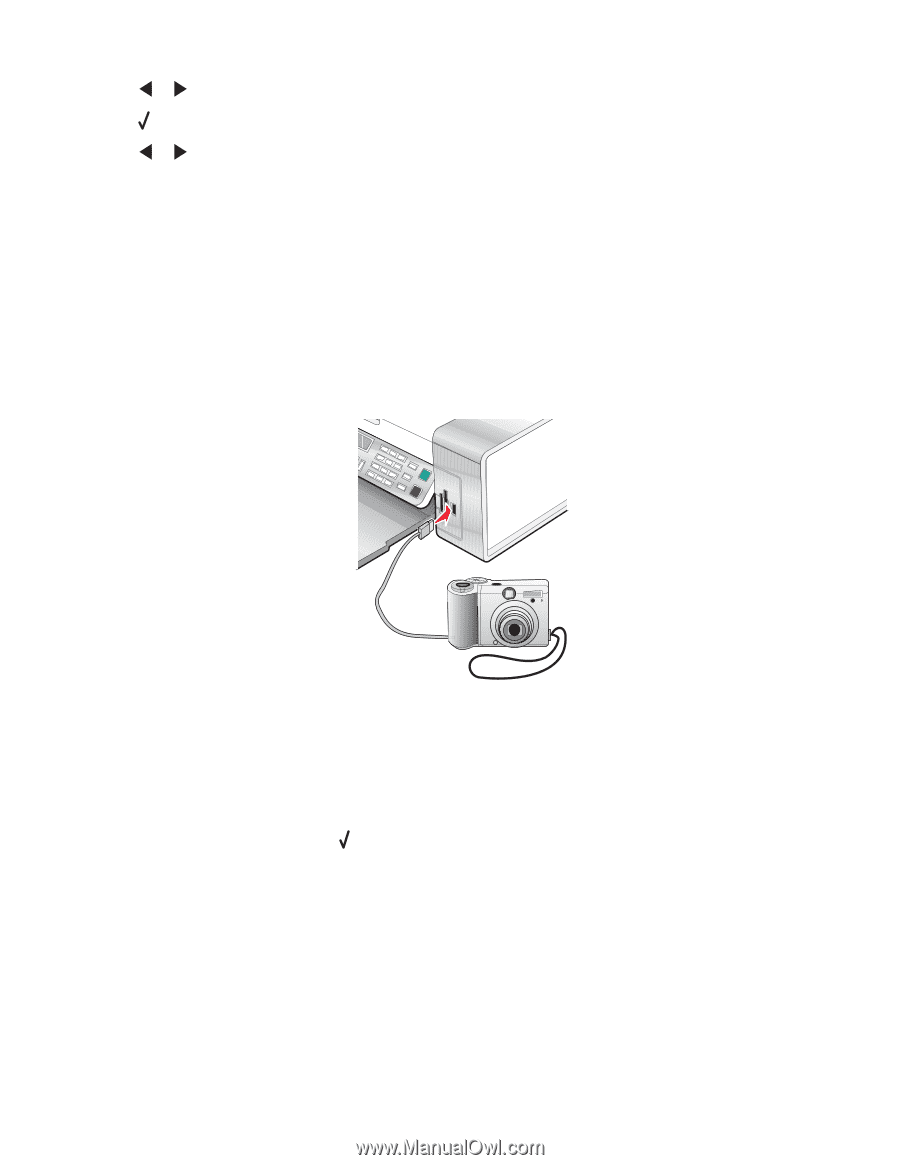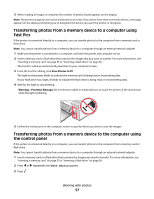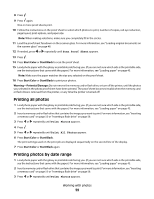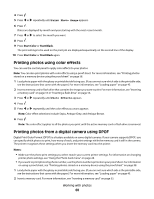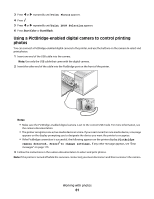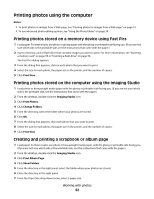Lexmark X5450 User's Guide - Page 61
Using a PictBridge-enabled digital camera to control printing photos, Print Photos
 |
View all Lexmark X5450 manuals
Add to My Manuals
Save this manual to your list of manuals |
Page 61 highlights
3 Press or repeatedly until Print Photos appears. 4 Press . 5 Press or repeatedly until Print DPOF Selection appears. 6 Press Start Color or Start Black. Using a PictBridge-enabled digital camera to control printing photos You can connect a PictBridge-enabled digital camera to the printer, and use the buttons on the camera to select and print photos. 1 Insert one end of the USB cable into the camera. Note: Use only the USB cable that came with the digital camera. 2 Insert the other end of the cable into the PictBridge port on the front of the printer. Notes: • Make sure the PictBridge-enabled digital camera is set to the correct USB mode. For more information, see the camera documentation. • The printer recognizes one active media device at a time. If you insert more than one media device, a message appears on the display prompting you to designate the device you want the printer to recognize. • If the PictBridge connection is successful, the following appears on the printer display: PictBridge camera detected. Press to change settings. If any other message appears, see "Error messages" on page 115. 3 Follow the instructions in the camera documentation to select and print photos. Note: If the printer is turned off while the camera is connected, you must disconnect and then reconnect the camera. Working with photos 61