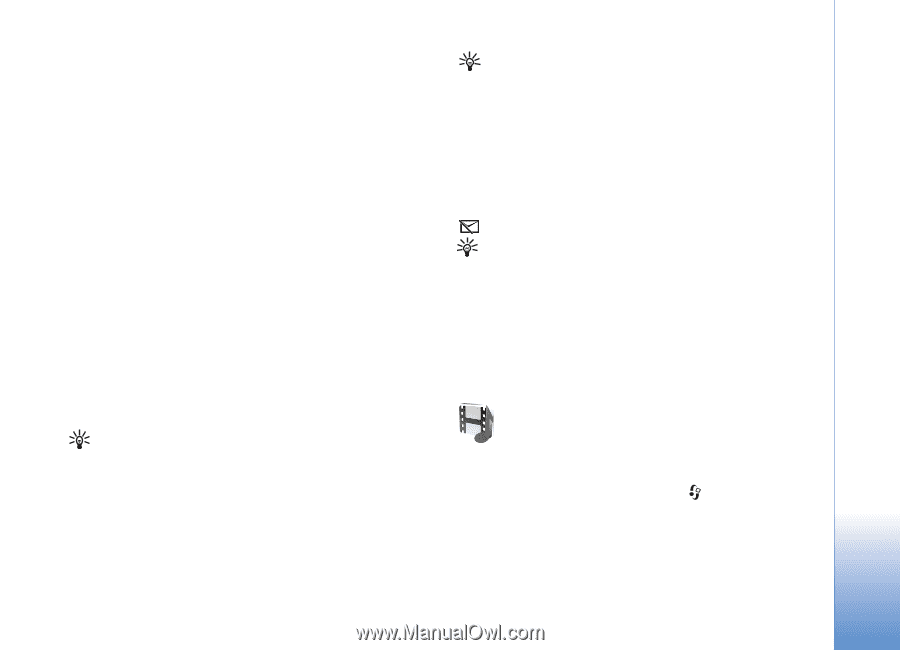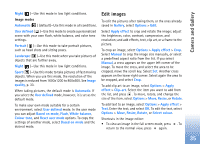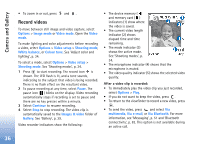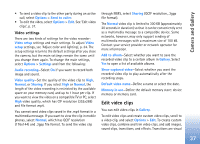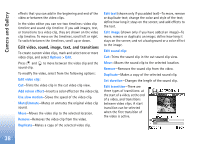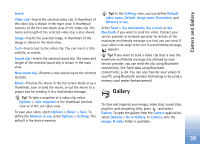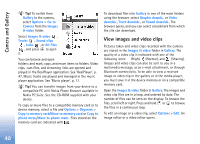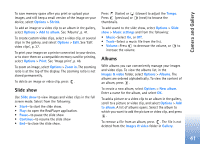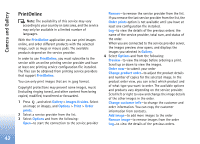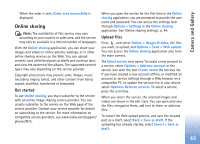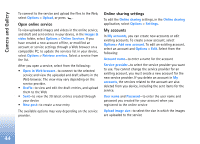Nokia N72 User Guide - Page 39
Gallery, Go to Gallery
 |
View all Nokia N72 manuals
Add to My Manuals
Save this manual to your list of manuals |
Page 39 highlights
Camera and Gallery Insert: Video clip-Inserts the selected video clip. A thumbnail of the video clip is shown in the main view. A thumbnail consists of the first non-black view of the video clip. The name and length of the selected video clip is also shown. Image-Inserts the selected image. A thumbnail of the image is shown in the main view. Text-Inserts text to the video clip. You can insert a title, subtitle, or credits. Sound clip-Inserts the selected sound clip. The name and length of the selected sound clip is shown in the main view. New sound clip-Records a new sound clip to the selected location. Movie-Preview the movie in the full screen mode or as a thumbnail, save or send the movie, or cut the movie to a proper size for sending it in a multimedia message. Tip! To take a snapshot of a video clip, select Options > Take snapshot in the thumbnail preview view or in the cut video view. To save your video, select Options > Movie > Save. To define the Memory in use, select Options > Settings. The default is the device memory. Tip! In the Settings view, you can define Default video name, Default image name, Resolution, and Memory in use. Select Send > Via multimedia, Via e-mail, or Via Bluetooth if you want to send the video. Contact your service provider or network operator for details of the maximum multimedia message size that you can send. If your video is too large to be sent in a multimedia message, appears. Tip! If you want to send a video clip that is over the maximum multimedia message size allowed by your service provider, you can send the clip using Bluetooth connectivity. See 'Send data using Bluetooth connectivity', p. 84. You can also transfer your videos to your PC using Bluetooth wireless technology or by using a memory card reader (enhancement). Gallery To store and organize your images, video clips, sound clips, playlists, and streaming links, press , and select Gallery. To open the gallery from the Camera application, select Options > Go to Gallery. In Camera, only the Images & video folder is available. 39