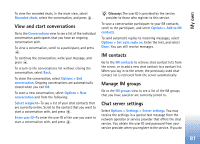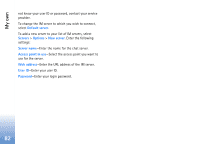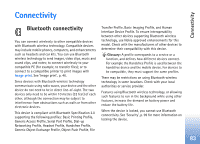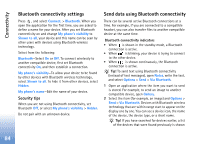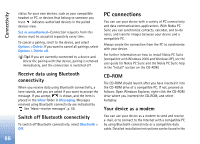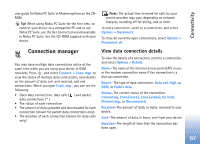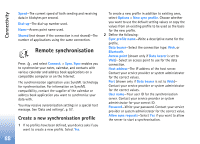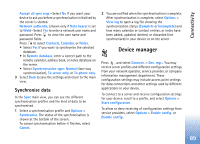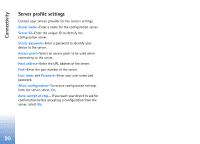Nokia N72 User Guide - Page 85
Pair devices, More devices, Sending, Messaging, Bluetooth, Options, New paired device
 |
View all Nokia N72 manuals
Add to My Manuals
Save this manual to your list of manuals |
Page 85 highlights
Connectivity first. To start a new search, select More devices. If you switch off the device, the list is cleared. Device icons: -Computer; -Phone; -Audio or video; - Headset; -Other. To interrupt the search, press Stop. The device list freezes. 3 Select the device with which you want to connect. 4 If the other device requires pairing before data can be transmitted, a tone sounds, and you are asked to enter a passcode. See 'Pair devices', p. 85. 5 When the connection has been established, Sending data is shown. The Sent folder in Messaging does not store messages sent using Bluetooth connectivity. Tip! When searching for devices, some devices may show only the unique addresses (device addresses). To find the unique address of your device, enter the code *#2820# in the standby mode. Pair devices Glossary: Pairing means authentication. The users of the two devices with Bluetooth wireless technology should agree on a common passcode, and use the same passcode for both devices in order to pair them. Devices that do not have a user interface have a factory-set passcode. In the Bluetooth main view, press to open the paired devices view ( ). Before pairing, create your own passcode (1-16 digits), and agree with the owner of the other device to use the same code. The passcode is used only once. To pair with a device, select Options > New paired device. Devices with Bluetooth wireless technology that are within range start to appear on the display one by one. Select the device, and enter the passcode. The same passcode must be entered on the other device as well. After pairing, the device is saved to the paired devices view. Paired devices are indicated by in the device search. Tip! To define a short name (nickname or alias) for a paired device, scroll to the device, and select Options > Assign short name in the paired devices view. This name helps you to recognise a certain device during device search or when a device requests a connection. To set a device to be authorised or unauthorised, scroll to a device, select Options and from the following: Set as authorised-Connections between your device and this device can be made without your knowledge. No separate acceptance or authorisation is needed. Use this 85