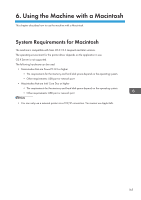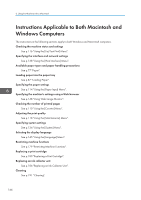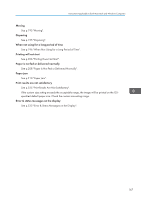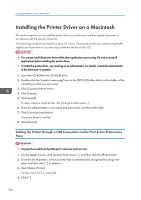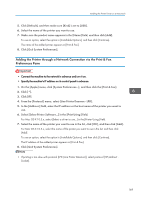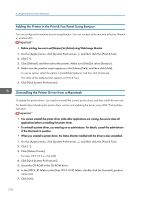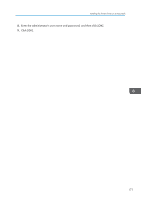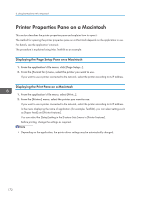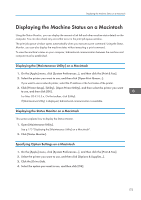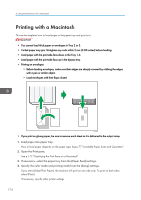Ricoh Aficio SG 3110DN User Guide - Page 172
Adding the Printer in the Print & Fax Panel Using Bonjour
 |
View all Ricoh Aficio SG 3110DN manuals
Add to My Manuals
Save this manual to your list of manuals |
Page 172 highlights
6. Using the Machine with a Macintosh Adding the Printer in the Print & Fax Panel Using Bonjour You can configure the machine to print using Bonjour. You can connect to the machine either by Ethernet or wireless LAN. • Before printing, be sure to set [Bonjour] to [Active] using Web Image Monitor. 1. On the [Apple] menu, click [System Preferences...], and then click the [Print & Fax]. 2. Click [ ]. 3. Click [Default], and then select the printer. Make sure [Kind] is set to [Bonjour]. 4. Make sure the product name appears in the [Name] field, and then click [Add]. To use an option, select the option in [Installable Options], and then click [Continue]. The name of the added printer appears in [Print & Fax]. 5. Click [Quit System Preferences]. Uninstalling the Printer Driver from a Macintosh To update the printer driver, you need to uninstall the current printer driver and then install the new one. For details about checking the printer driver version and updating the driver, see p.206 "Printing Does Not Start". • You cannot uninstall the printer driver while other applications are running. Be sure to close all applications before uninstalling the printer driver. • To uninstall a printer driver, you must log on as administrator. For details, consult the administrator of the Macintosh in question. • When you uninstall a printer driver, the Status Monitor installed with the driver is also uninstalled. 1. On the [Apple] menu, click [System Preferences...], and then click the [Print & Fax]. 2. Click [ ]. 3. Click [Delete Printer]. For Mac OS X 10.5.x, click [OK]. 4. Click [Quit System Preferences]. 5. Insert the CD-ROM in the CD-ROM drive. 6. In the [RPCS_R] folder in the [Mac OS X 10.X] folder, double-click the Uninstall_product name icon. 7. Click [OK]. 170