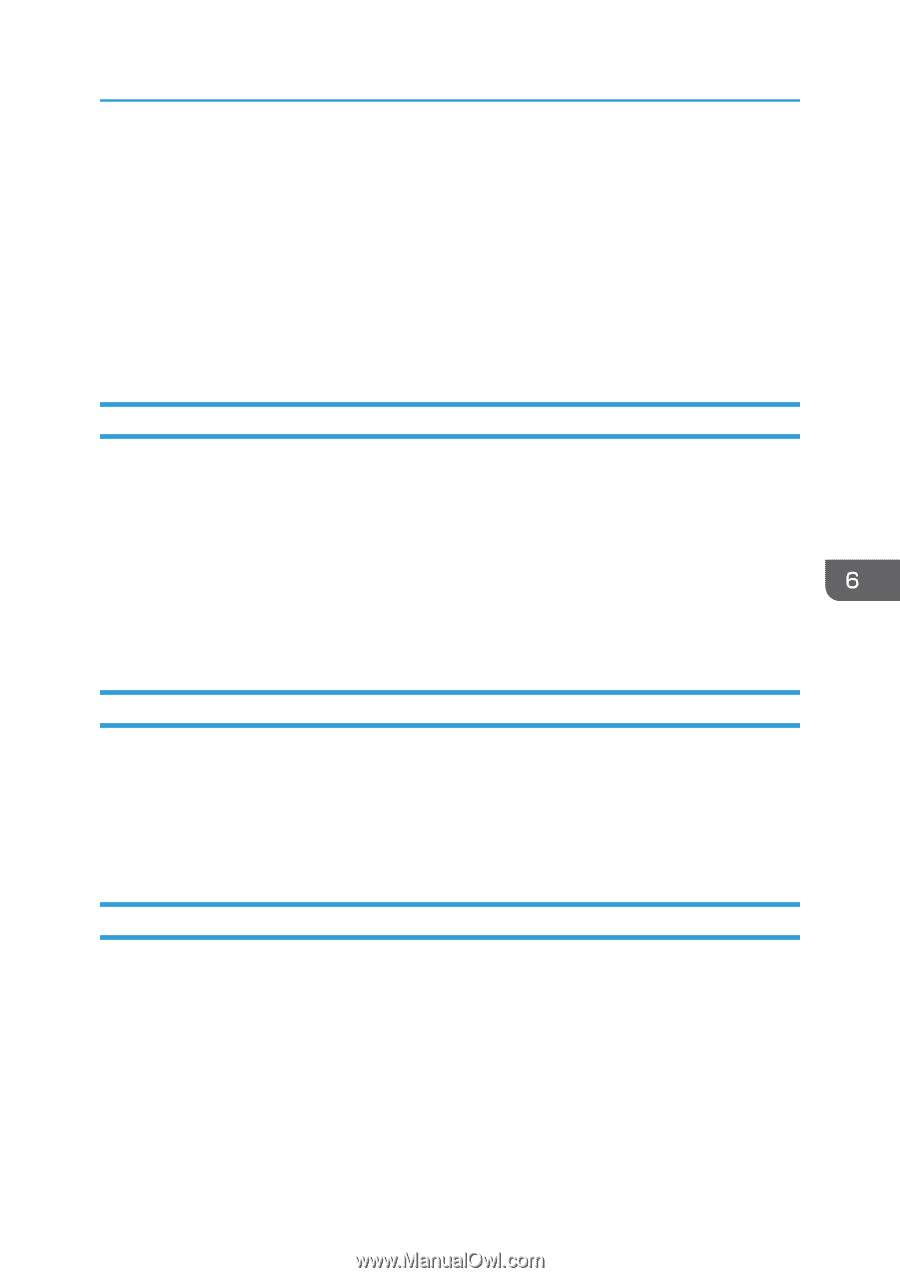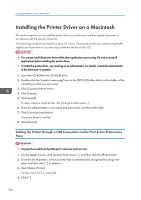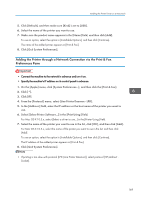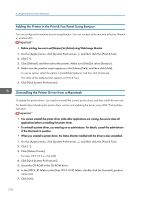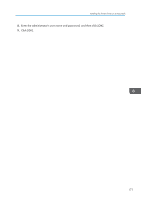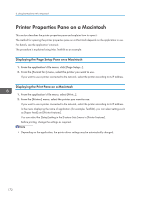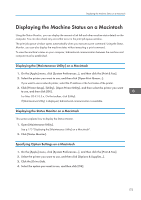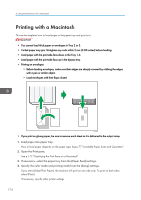Ricoh Aficio SG 3110DN User Guide - Page 175
Displaying the Machine Status on a Macintosh, Specifying Option Settings on a Macintosh
 |
View all Ricoh Aficio SG 3110DN manuals
Add to My Manuals
Save this manual to your list of manuals |
Page 175 highlights
Displaying the Machine Status on a Macintosh Displaying the Machine Status on a Macintosh Using the Status Monitor, you can display the amount of ink left and other machine status details on the computer. You can also check any errors that occur in the print job queue window. The print job queue window opens automatically when you execute a print command. Using the Status Monitor, you can also display the machine status without executing a print command. To view the machine's status on your computer, bidirectional communication between the machine and computer must be established. Displaying the [Maintenance Utility] on a Macintosh 1. On the [Apple] menu, click [System Preferences...], and then click the [Print & Fax]. 2. Select the printer you want to use, and then click [Open Print Queue...]. If you want to use a network printer, select the IP address or the host name of the printer. 3. Click [Printer Setup], [Utility], [Open Printer Utility], and then select the printer you want to use, and then click [OK]. For Mac OS X 10.5.x, On the toolbar, click [Utility]. If [Maintenance Utility] is displayed, bidirectional communication is available. Displaying the Status Monitor on a Macintosh This section explains how to display the Status Monitor. 1. Open [Maintenance Utility]. See p.173 "Displaying the [Maintenance Utility] on a Macintosh". 2. Click [Status Monitor]. Specifying Option Settings on a Macintosh 1. On the [Apple] menu, click [System Preferences...], and then click the [Print & Fax]. 2. Select the printer you want to use, and then click [Options & Supplies...]. 3. Click the [Driver] tab. 4. Select the option you want to use, and then click [OK]. 173