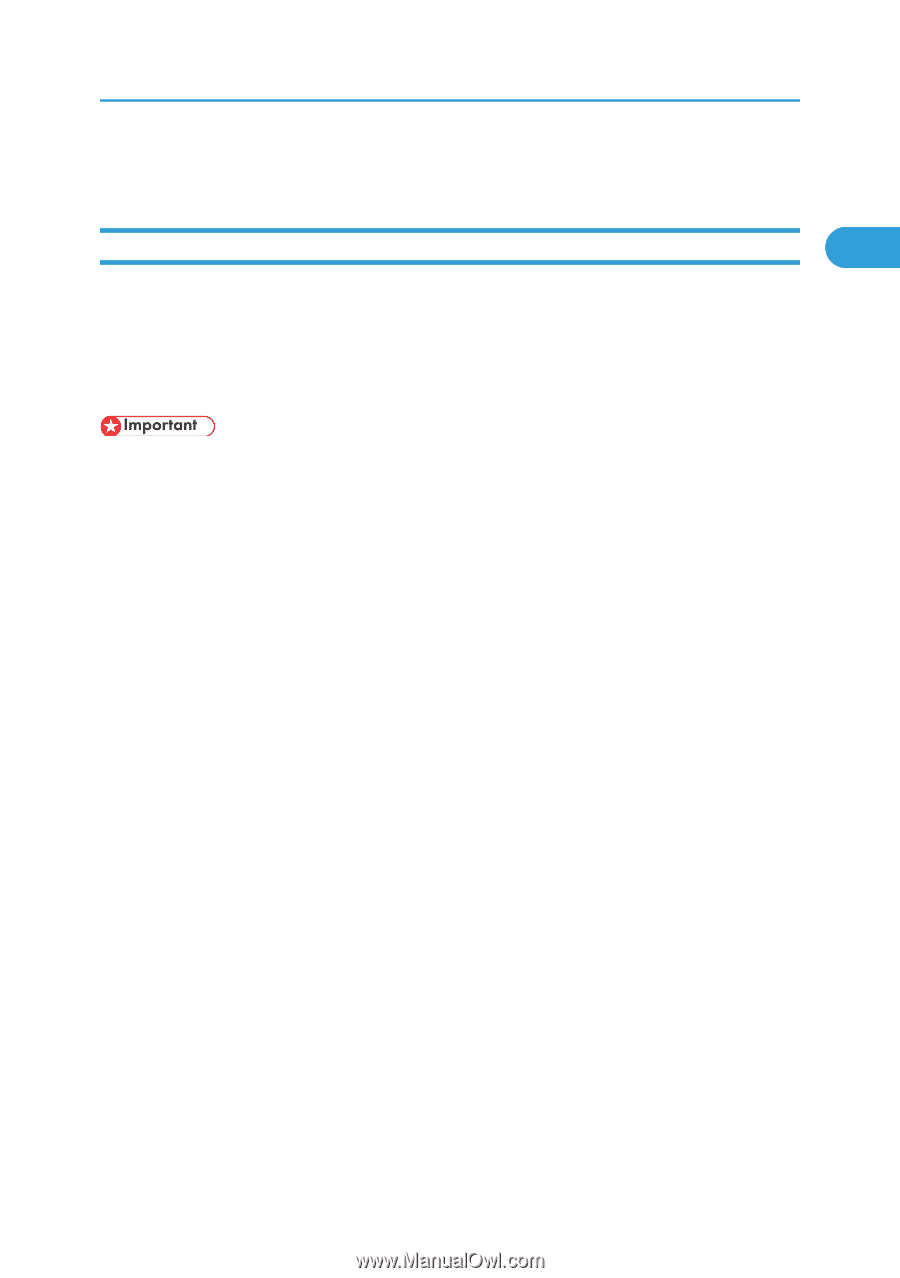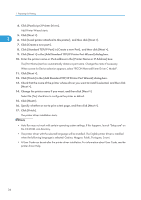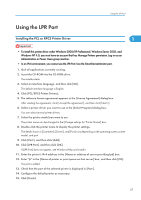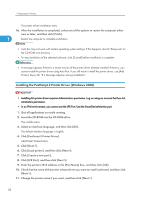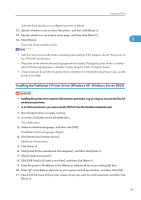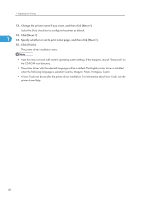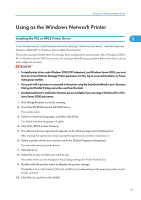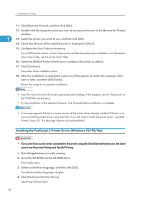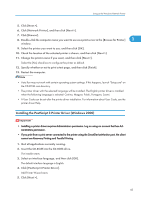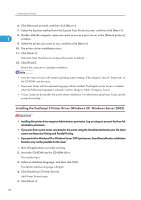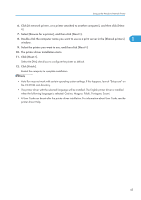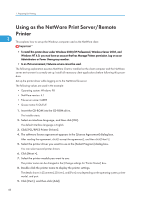Ricoh Aficio SP 9100DN Software Guide - Page 43
Using as the Windows Network Printer, Installing the PCL or RPCS Printer Driver
 |
View all Ricoh Aficio SP 9100DN manuals
Add to My Manuals
Save this manual to your list of manuals |
Page 43 highlights
Using as the Windows Network Printer Using as the Windows Network Printer Installing the PCL or RPCS Printer Driver 1 To use the print server, install the printer driver by selecting "Network printer server", and then select the Windows 2000/XP, or Windows Server 2003 shared printer. This section assumes that the client has already been configured to communicate with a Windows 2000/ XP, or Windows Server 2003 print server. Do not begin the following procedure before the client is set up and configured correctly. • To install printer driver under Windows 2000/XP Professional, and Windows Server 2003, you must have an account that has Manage Printers permission. For this, log on as an Administrators or Power Users group member. • If you print with a print server connected to the printer using the SmartDeviceMonitor port, Recovery Printing and Parallel Printing cannot be used from the client. • SmartDeviceMonitor's notification functions are not available if you are using a Windows XP or Windows Server 2000 print server. 1. Quit all applications currently running. 2. Insert the CD-ROM into the CD-ROM drive. The installer starts. 3. Select an interface language, and then click [OK]. The default interface language is English. 4. Click [PCL/RPCS Printer Drivers]. 5. The software license agreement appears in the [License Agreement] dialog box. After reading the agreement, click [I accept the agreement.], and then click [Next >]. 6. Select a printer driver you want to use in the [Select Program] dialog box. You can select several printer drivers. 7. Click [Next >]. 8. Select the printer models you want to use. The printer name can be changed in the [Change settings for 'Printer Name'] box. 9. Double-click the printer name to display the printer settings. The details shown in [Comment:], [Driver:], and [Port:] vary depending on the operating system, printer model, and port. 10. Click [Port:], and then click [Add]. 41