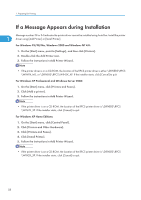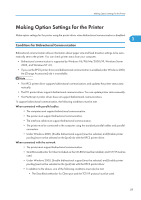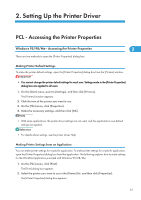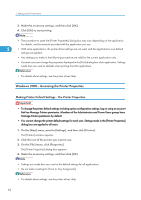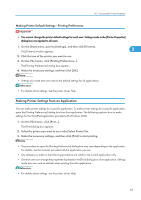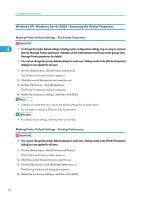Ricoh Aficio SP 9100DN Software Guide - Page 65
Making Printer Default Settings - Printing Preferences, Making Printer Settings from an Application
 |
View all Ricoh Aficio SP 9100DN manuals
Add to My Manuals
Save this manual to your list of manuals |
Page 65 highlights
PCL - Accessing the Printer Properties Making Printer Default Settings - Printing Preferences • You cannot change the printer default settings for each user. Settings made in the [Printer Properties] dialog box are applied to all users. 1. On the [Start] menu, point to [Settings], and then click [Printers]. The [Printers] window appears. 2 2. Click the icon of the printer you want to use. 3. On the [File] menu, click [Printing Preferences...]. The [Printing Preferences] dialog box appears. 4. Make the necessary settings, and then click [OK]. • Settings you make here are used as the default settings for all applications. • For details about settings, see the printer driver Help. Making Printer Settings from an Application You can make printer settings for a specific application. To make printer settings for a specific application, open the [Printing Preferences] dialog box from that application. The following explains how to make settings for the WordPad application provided with Windows 2000. 1. On the [File] menu, click [Print...]. The [Print] dialog box appears. 2. Select the printer you want to use in the [Select Printer] list. 3. Make the necessary settings, and then click [Print] to start printing. • The procedure to open the [Printing Preferences] dialog box may vary depending on the application. For details, see the manuals provided with the application you use. • Any settings you make in the following procedure are valid for the current application only. • General users can change the properties displayed in the [Print] dialog box of an application. Settings made here are used as defaults when printing from this application. • For details about settings, see the printer driver Help. 63