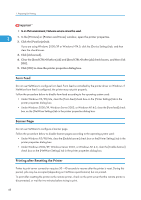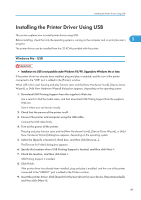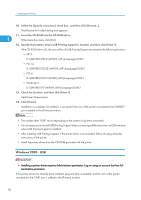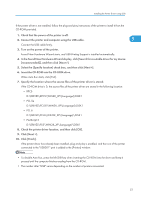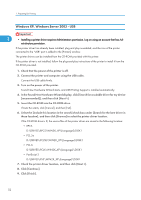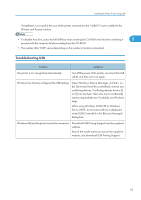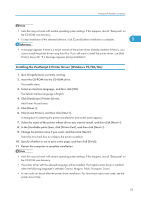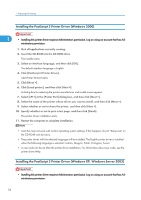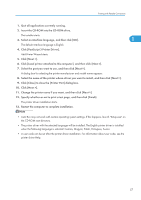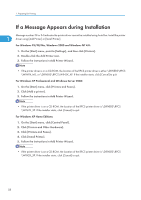Ricoh Aficio SP 9100DN Software Guide - Page 55
Troubleshooting USB, Download USB Printing Support from the supplier's
 |
View all Ricoh Aficio SP 9100DN manuals
Add to My Manuals
Save this manual to your list of manuals |
Page 55 highlights
Installing the Printer Driver Using USB If installation is successful, the icon of the printer connected to the "USB001" port is added to the [Printers and Faxes] window. • To disable Auto Run, press the left Shift key when inserting the CD-ROM into the drive and keep it 1 pressed until the computer finishes reading from the CD-ROM. • The number after "USB" varies depending on the number of printers connected. Troubleshooting USB Problem Solutions The printer is not recognized automatically. Turn off the power of the printer, reconnect the USB cable, and then turn it on again. Windows has already configured the USB settings. Open Windows' Device Manager, and then, under [Universal Serial Bus controllers], remove any conflicting devices. Conflicting devices have a [!] or [?] icon by them. Take care not to accidentally remove required devices. For details, see Windows Help. When using Windows 2000/XP or Windows Server 2003, an erroneous device is displayed under [USB Controller] in the [Device Manager] dialog box. Windows ME and the printer cannot be connected. Download USB Printing Support from the supplier's website. Search the model name you use on the supplier's website, and download USB Printing Support. 53