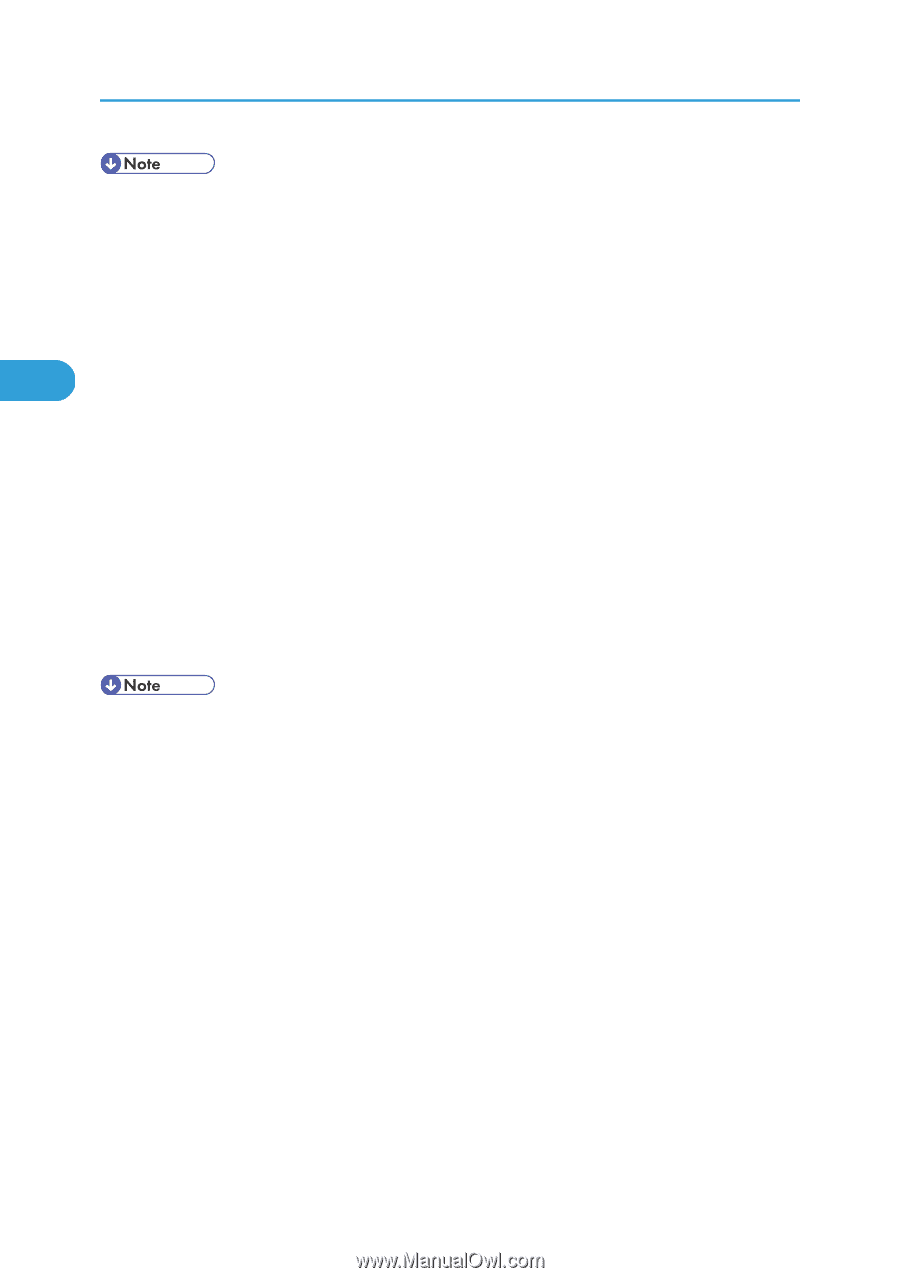Ricoh Aficio SP 9100DN Software Guide - Page 86
DeskTopBinder Lite Enhancements, Function Palette, PDF Direct Printing
 |
View all Ricoh Aficio SP 9100DN manuals
Add to My Manuals
Save this manual to your list of manuals |
Page 86 highlights
3. Other Print Operations • Auto Run may not work under certain operating system settings. In this case, launch "Setup.exe" located on the CD-ROM root directory. DeskTopBinder Lite Enhancements 1. On the [Start] menu, click [Programs], [DeskTopBinder], and [Extended Features Wizard]. 2. When [Extended Features Wizard] appears, select [Start], and then click [Next >] repeat- edly until the [Printing Functions2] screen appears. 3 3. On the [Printing Functions2] screen, click [Add...] to display [PDF Direct Print Properties]. 4. Select the driver for this printer, click [OK], and then click [Next >] repeatedly until [Finish] is displayed. Click [Finish]. Function Palette 1. Right-click the icon that is added to the task bar, and then click [Properties...] to display the Properties screen. 2. Click the [Contents] tab, select the [PDF Direct Print] check box at the center, and then click [OK]. The [Properties] screen closes and the [PDF Direct Print] icon is added to the palette. • The Function palette contains buttons for functions that are already configured through DeskTopBinder Lite enhancement. Using these buttons, you can print Windows files, preview printouts, convert images, and register scanners for documents without having to open DeskTopBinder Lite. You can also use these functions simply by dragging a target file to the button corresponding to the required function and dropping it there. PDF Direct Printing 1. Drag the PDF file you want to print to the PDF Direct Printing icon in the palette and drop it there. 2. [Output File List - PDF Direct Print] is displayed. Highlight the PDF you want to print, and then click [OK]. The PDF file is printed. Printing PDF Password-Protected Documents 1. In the Windows [Start] menu, click [Programs], [DeskTopBinder], and [Extended Features Wizard]. 84