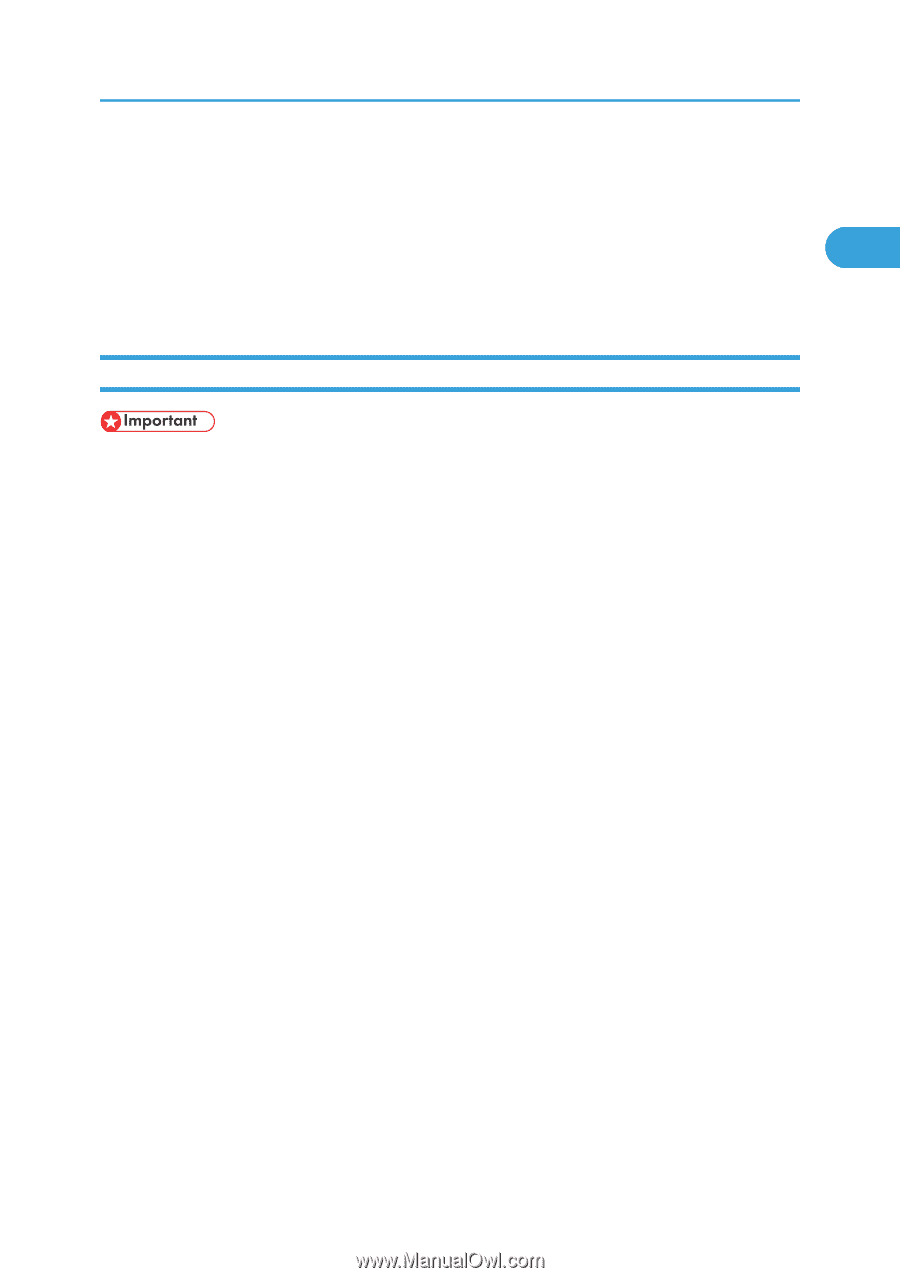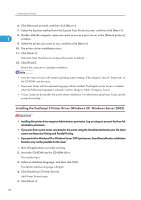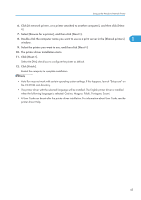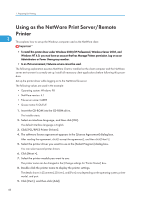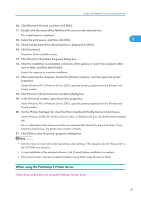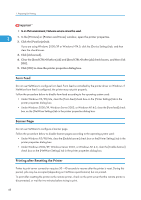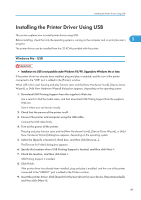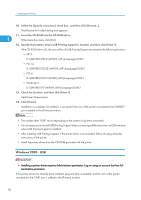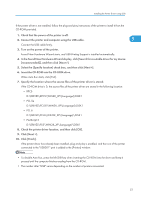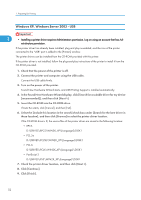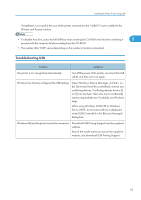Ricoh Aficio SP 9100DN Software Guide - Page 51
Installing the Printer Driver Using USB, Windows Me - USB, USB Printing Support is installed.
 |
View all Ricoh Aficio SP 9100DN manuals
Add to My Manuals
Save this manual to your list of manuals |
Page 51 highlights
Installing the Printer Driver Using USB Installing the Printer Driver Using USB This section explains how to install printer drivers using USB. Before installing, check that only the operating system is running on the computer and no print jobs are in 1 progress. The printer drivers can be installed from the CD-ROM provided with this printer. Windows Me - USB • Installation via USB is not possible under Windows 95/98. Upgrade to Windows Me or later. If the printer driver has already been installed, plug and play is enabled, and the icon of the printer connected to the "USB" port is added to the [Printers] window. When USB is first used, the plug and play function starts and the [New Hardware Found], [Device Driver Wizard], or [Add New Hardware Wizard] dialog box appears, depending on the operating system. 1. Download USB Printing Support from the supplier's Web site. Use a search to find the model name, and then download USB Printing Support from the supplier's Web site. Save it where you can locate it easily. 2. Check that the power of the printer is off. 3. Connect the printer and computer using the USB cable. Connect the USB cable firmly. 4. Turn on the power of the printer. The plug and play function starts and the [New Hardware Found], [Device Driver Wizard], or [Add New Hardware Wizard] dialog box appears, depending on the operating system. 5. Select the [Specify a location:] check box, and then click [Browse...]. The [Browse for Folder] dialog box appears. 6. Specify the location where USB Printing Support is located, and then click Next >. 7. Check the location, and then click Next >. USB Printing Support is installed. 8. Click Finish. If the printer driver has already been installed, plug and play is enabled, and the icon of the printer connected to the "USB001" port is added to the Printers window. 9. Insert the printer driver. Click [Search for the best driver for your device. [Recommended]], and then click [Next >]. 49