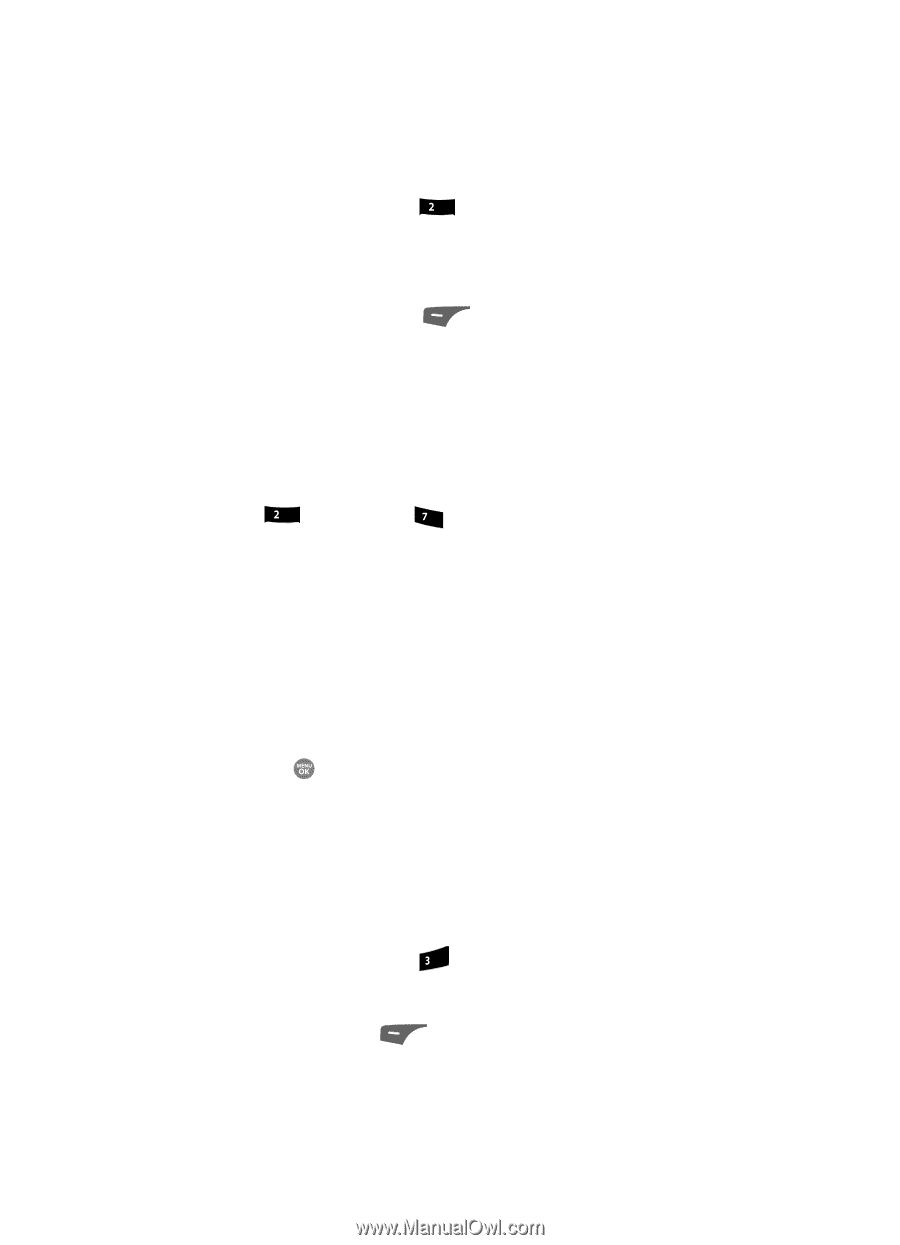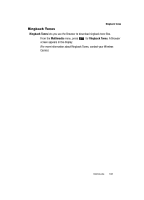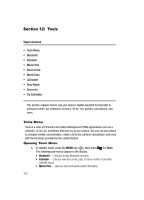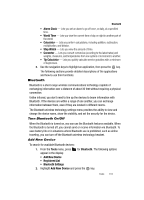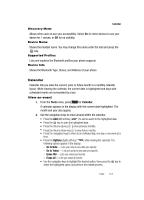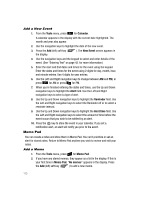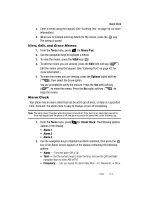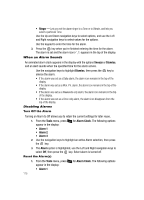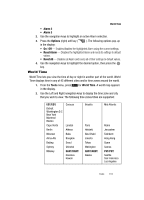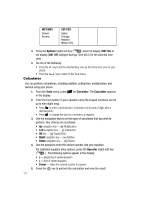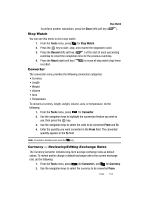Samsung SCH R500 User Manual (ENGLISH) - Page 116
Add a New Event, Memo Pad, Add a Memo
 |
View all Samsung SCH R500 manuals
Add to My Manuals
Save this manual to your list of manuals |
Page 116 highlights
Add a New Event 1. From the Tools menu, press abc for Calendar. A calendar appears in the display with the current date highlighted. The month and year also appear. 2. Use the navigation keys to highlight the date of the new event. 3. Press the Add (left) soft key ( the display. ). The New Event screen appears in 4. Use the navigation keys and the keypad to select and enter details of the event. (See "Entering Text" on page 42. for more information.) 5. Enter the start and End dates and times for the event using the keypad. Enter the dates and times for the event using 2 digits for day, month, hour, and minute entries. Use 4 digits for year entries. 6. Use the Left and Right navigation keys to change between AM and PM, or press abc for AM or press pqrs for PM. 7. When you're finished entering the dates and times, use the Up and Down navigation keys to highlight the Alert field. Use the Left and Right navigation keys to select a type of alert. 8. Use the Up and Down navigation keys to highlight the Reminder field. Use the Left and Right navigation keys to select the Reminder off or to select a reminder interval. 9. Use the Up and Down navigation keys to highlight the Alert time field. Use the Left and Right navigation keys to select the amount of time before the event occurs that you wish to be notified by an alert. 10. Press the key to store the event in your calendar. If you set a notification alert, an alert will notify you prior to the event. Memo Pad You can create a notes and store them in Memo Pad. You can't prioritize or set an alert for stored notes. Return to Memo Pad anytime you wish to review and edit your notes. Add a Memo 1. From the Tools menu, press def for Memo Pad. 2. If you have any stored memos, they appear as a list in the display. If this is your first time in Memo Pad, "No memos" appears in the display. Press the Add (left) soft key ( ) to add a new memo. 113