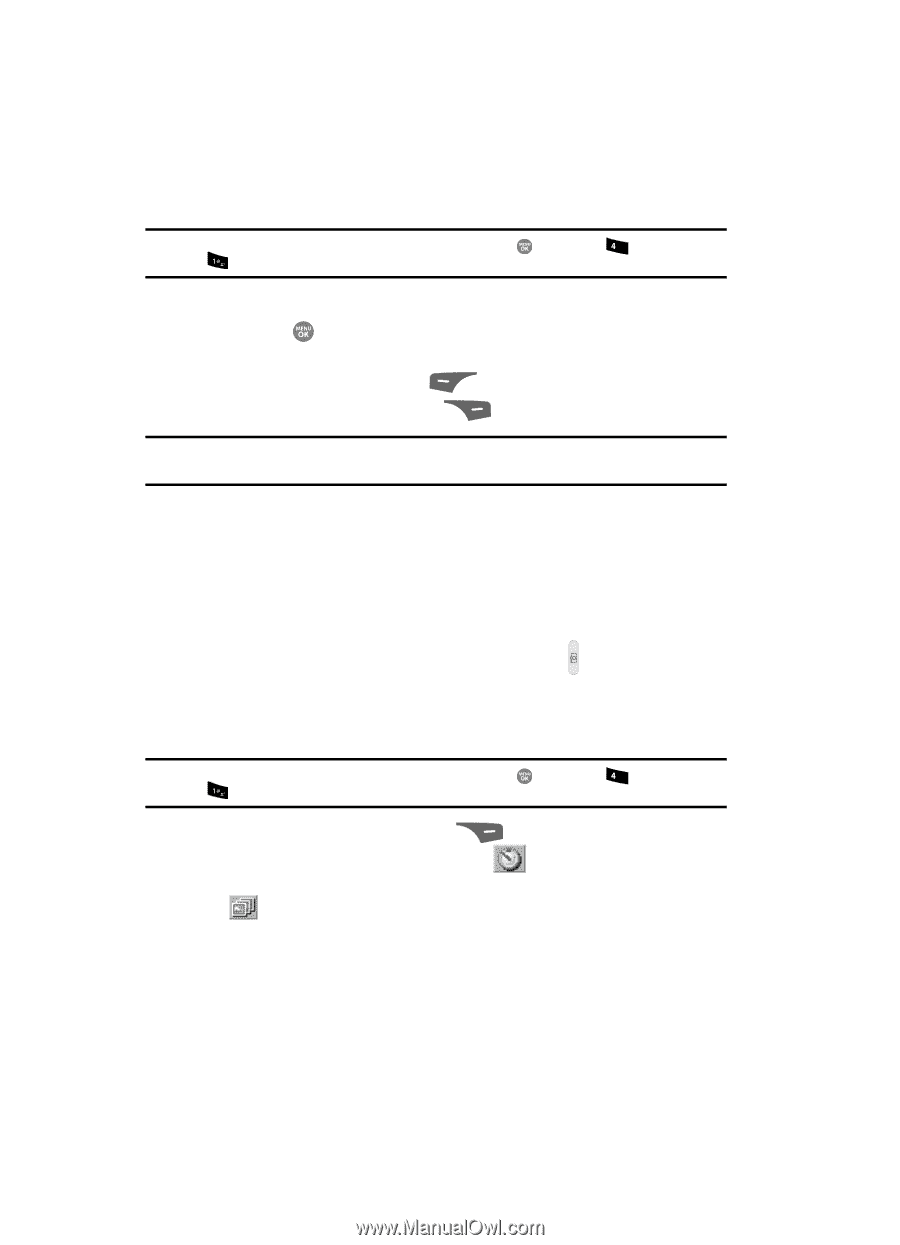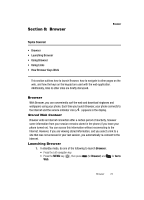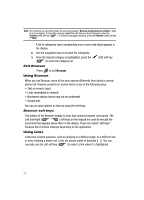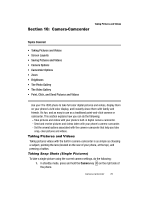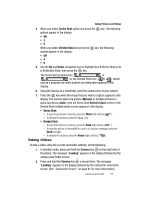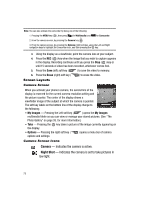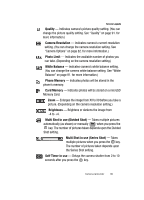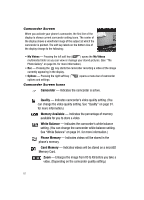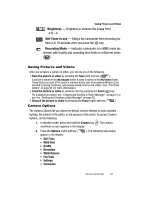Samsung SCH R500 User Manual (ENGLISH) - Page 80
Taking Multi Shot Pictures
 |
View all Samsung SCH R500 manuals
Add to My Manuals
Save this manual to your list of manuals |
Page 80 highlights
The message "Loading" appears in the display followed by a camera view finder screen. (See "Screen Layouts" on page 79. for more information.) Note: You can also activate the camera by pressing the MENU key ( ), then press ghi (for Multimedia) and for Camera. 2. Using the display as a viewfinder, point the camera at your subject. 3. Press the key when the image that you wish to capture appears in the display. 4. Press the Save (left) soft key ( ) to save the picture to memory. 5. Press the Erase (right) soft key ( ) to erase the photo. Tip: You can change a number of the camera's settings to suit particular uses for your pictures. See "Camera Options" on page 82. for more information. Taking Multi Shot Pictures When taking pictures of moving subjects or subjects you cannot pose, such as children and pets, the camera's Multi Shot mode simplifies the process of taking multiple pictures in quick succession. After taking Multi Shot pictures, the camera automatically displays thumbnail views of the pictures you have just taken so you can select the best picture(s) and discard the rest. 1. In standby mode, press and hold the Camera key ( ) on the right side of the phone. The message "Loading" appears in the display followed by a camera view finder screen. (See "Screen Layouts" on page 79. for more information.) Note: You can also activate the camera by pressing the MENU key ( ), then press ghi (for Multimedia) and for Camera. 2. Press the Options (right) soft key ( ). The options menu bar appears in the display with the Self Timer icon ( ) highlighted. 3. Use the Left and Right navigation keys to highlight the Multi Shot icon ( ). The following Multi Shot options appear in the display: • Series Shot - Lets you take a series of 3 or 5 photos. • Divided Shot - Lets you take a mosaic of 4 or 9 photos. • Auto/Manual - Lets you select to take the multiple photos automatically (in quick succession) or to take each successive photo manually. 77