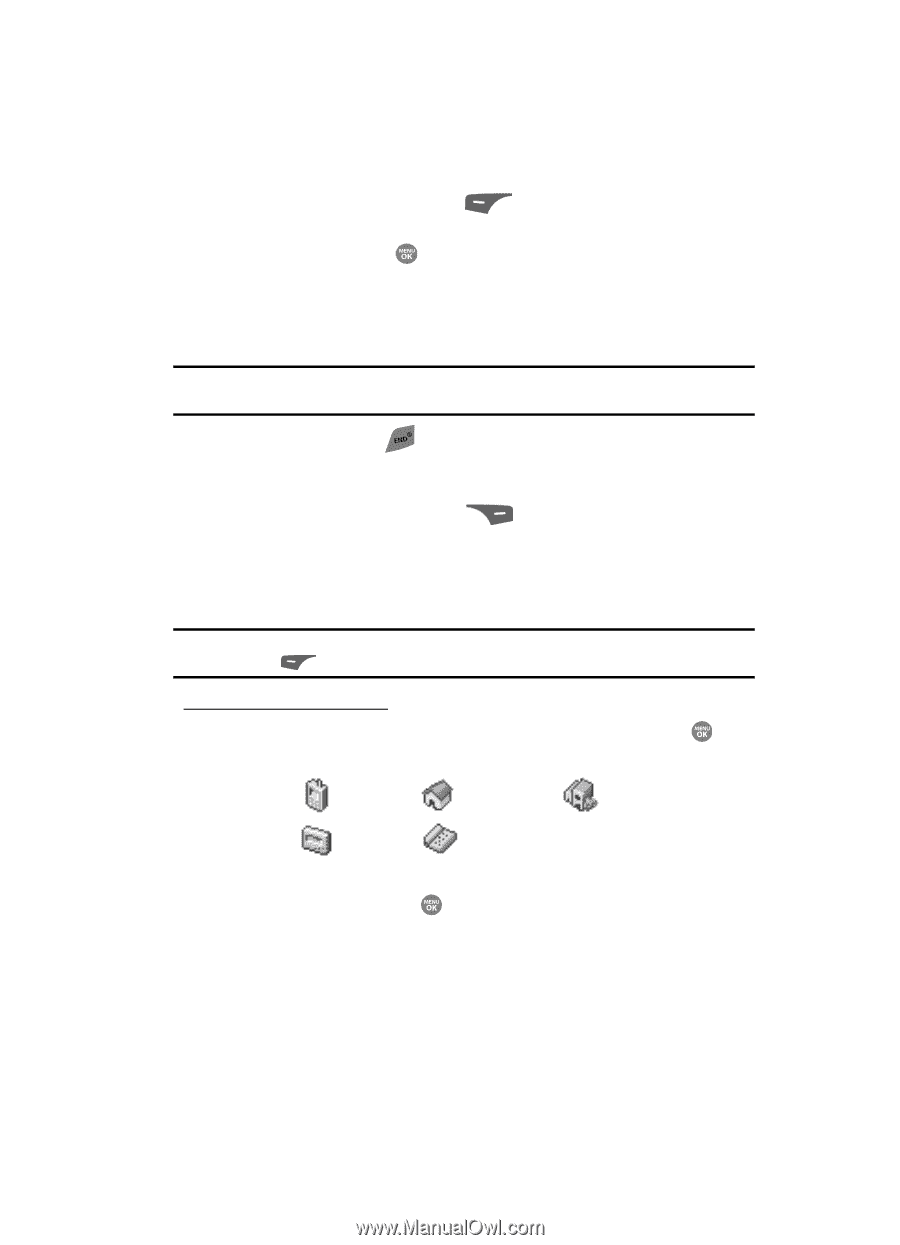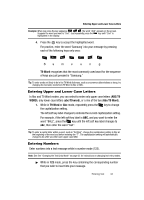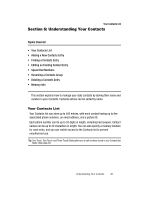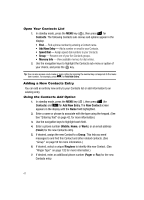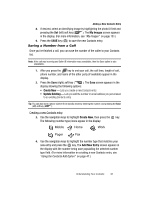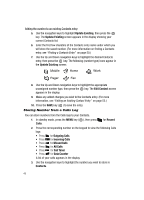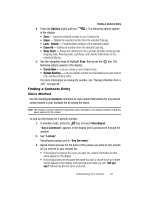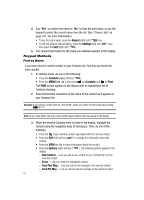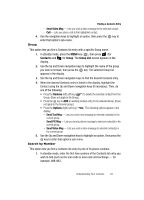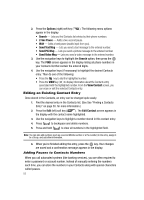Samsung SCH R500 User Manual (ENGLISH) - Page 51
Saving a Number from a Call, Mobile, r
 |
View all Samsung SCH R500 manuals
Add to My Manuals
Save this manual to your list of manuals |
Page 51 highlights
Adding a New Contacts Entry 8. If desired, select an identifying image by highlighting the photo ID field and pressing the Set (left) soft key ( ). The My Images screen appears in the display. (For more information, see "My Images" on page 101.) 9. Press the SAVE key ( ) to save the new Contacts entry. Saving a Number from a Call Once you've finished a call, you can save the number of the caller to your Contacts list. Note: If the call was incoming and Caller ID information was unavailable, then the Save option is also unavailable. 1. After you press the key to end your call, the call time, length of call, phone number, and name of the other party (if available) appear in the display. 2. Press the Save (right) soft key ( ). The Save screen appears in the display showing the following options: • Create New - Lets you create a new Contacts entry. • Update Existing - Lets you add the number or email address you just entered to an existing Contacts entry. Tip: You can also store a phone number from standby mode by entering the number, and pressing the Save (left) soft key ( ). Creating a new Contacts entry: 3. Use the navigation keys to highlight Create New, then press the key. The following (number type) icons appear in the display: Mobile Home Work Pager Fax 4. Use the navigation keys to highlight the number type that matches your new entry and press the key. The Add New Entry screen appears in the display with the number being save populating the selected number type field. (For more information on creating a new Contacts entry, see "Using the Contacts Add Option" on page 47.) Understanding Your Contacts 48