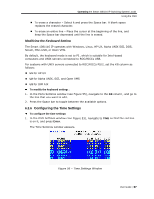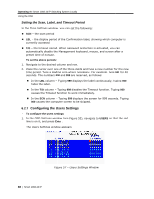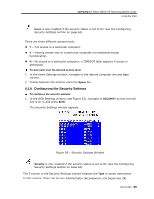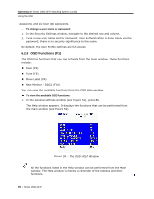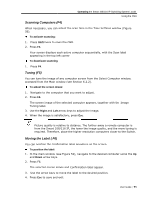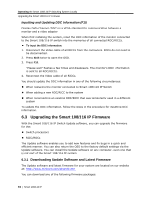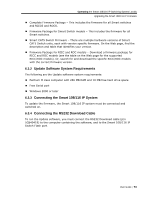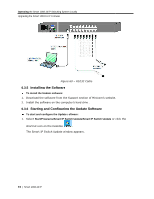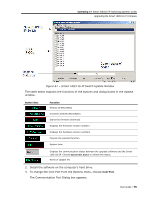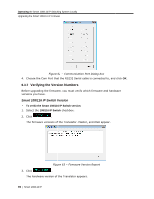Tripp Lite 0SU70032 Owner's Manual for 0SU70030 / 0SU70032 KVM Switches 933207 - Page 71
Scanning Computers F, Tuning F5, Moving the Label F6
 |
View all Tripp Lite 0SU70032 manuals
Add to My Manuals
Save this manual to your list of manuals |
Page 71 highlights
Operating the Smart 108/116 IP Switching System Locally Using the OSD Scanning Computers (F4) When necessary, you can adjust the scan time in the Time Settings window (Figure 56). To activate scanning: 1. Press Shift twice to open the OSD. 2. Press F4. Your screen displays each active computer sequentially, with the Scan label appearing in the top left corner. To deactivate scanning: 1. Press F4. Tuning (F5) You can tune the image of any computer screen from the Select Computer window, accessed from the Main window (see Section 6.2.2). To adjust the screen image: 1. Navigate to the computer that you want to adjust. 2. Press F5. The screen image of the selected computer appears, together with the Image Tuning label. 3. Use the Right and Left arrow keys to adjust the image. 4. When the image is satisfactory, press Esc. Picture quality is relative to distance. The further away a remote computer is from the Smart 108/116 IP, the lower the image quality, and the more tuning is required. Therefore, place the higher resolution computers closer to the Switch. Moving the Label ( F6) You can position the Confirmation label anywhere on the screen. To position the label: 1. In the main window (see Figure 52), navigate to the desired computer using the Up and Down arrow keys. 2. Press F6. The selected screen image and Confirmation label appear. 3. Use the arrow keys to move the label to the desired position. 4. Press Esc to save and exit. User Guide | 71